Get an app that fixes WiFi
Wifi Scanner Mac free download - WiFi Channel Scanner, Colasoft MAC Scanner, WinZip Mac, and many more programs. NetSpot is the only professional app for wireless site surveys, Wi-Fi analysis, and troubleshooting on Mac OS X and Windows. It's a FREE Wi-Fi analyzer. No need to be a network expert to improve your home or office Wi-Fi today! All you need is your MacBook running Mac OS X 10.10+ or any laptop with Windows 7/8/10 on board and NetSpot which.

WiFi is something we all take advantage of, day to day, which makes it frustrating when your WiFi signal isn't reliable. Like so much technology we use often, we expect WiFi to just work!
But it doesn’t always “just work,” and finding the answers for why your WiFi is failing or not as performant can be confusing. Not to worry – we’ve got you covered. Here we’ll discuss the best Mac WiFi analyzer apps, why you should have a WiFi analyzer for Mac, and what a great analyzer can do for you.

What is WiFi Analyzer?
Here’s a scenario we’ve all run into often: our Mac or iPhone says it has a WiFi signal, but you can’t get online. There’s a WiFi available, and your device is accessing it, but nothing is happening.
Sometimes it’s your internet service provider; the company you get internet access through may be experiencing difficulties or disruptions, which can affect you. More often, it’s your WiFi signal that’s having issues. Something about the signal getting from the router in your home or via public WiFi is causing your signal to become unreliable, which can render you unproductive.
A WiFi analyzer helps you diagnose what the issue really is without toggling your computer or router off. While the ‘turn it off and on’ ethos often works, it’s not always indicative of what’s going on. With a proper WiFi analyzer, Mac computers can stay online via the strongest signal available.

Reasons why you might need to use WiFi Analyzer App
You may be wondering why you need a Mac OS WiFi analyzer. Finding the best wifi analyzer Mac computers can use will help you stay online, discover why your internet signal is poor, and how to fix it quickly.
Here are a few reasons to get a WiFi analyzer for your Mac:
- Your home WiFi has dead spots. As you use your Mac around the home, you notice videos don’t stream clearly in some spots, or web pages don’t load as quickly.
- Your Mac says you have a WiFi connection, but nothing is happening. We’ve all been there: your Mac says you’re connected to the internet, and your router indicates everything is fine – but pages won’t load and email isn’t coming through.
- You have multiple WiFi signals available. Sometimes there are multiple signals available to you, but knowing which is best can be a guessing game. With a WiFi scanner, Mac devices can analyze signal strength and reliability with ease. When your device knows WiFi signal strength Mac lets you switch signals easily; and a WiFi scanner tells you in real-time if something changes with an internet connection.
Best WiFi Analyzers for macOS
Okay, now that you know why you want a WiFi analyzer for your Mac – which are the best?
There’s no single solution. Everyone’s needs are unique, and finding the right WiFi analyzer may take a bit of trial and error – but don’t worry, we’ve got some great advice for you. Here are some excellent services and apps for analyzing and troubleshooting your Mac’s WiFi connectivity.
Mac Wireless Diagnostics Tool
Your Mac has a built-in wireless diagnostics tool that does a serviceable job of monitoring your WiFi signal. It’s a bit hidden, though, so carefully follow the instructions below to use it:
- Hold down the option key on your Mac keyboard, and select the WiFi icon in your Mac’s menu bar (Note: You can also press command+space and enter “wireless diagnostics” into Siri Spotlight Search to open your Mac’s wireless diagnostics tool.)
- Select “Open Wireless Diagnostics” from the menu
- In the ensuing popup window, select “Continue”
Your Mac will analyze your WiFi signal strength, and discover if it is working properly. If it isn’t working as your Mac feels it should, it will produce a report of all the things wrong with it at the time the tool was run, and create a summary of topics you should read up on (like “best practices”) or items that may fix your signal.
As you can imagine, this is limiting. Not only does the report only examine a snippet of time, it takes a long while to produce a report, which doesn’t give you a real-time look at how your WiFi signal is performing. By the time your Mac is done creating a report on why the WiFi signal is poor, that same signal could have improved!
There are some impressive apps that do a much better job of analyzing, troubleshooting, and diagnosing your Mac’s WiFi in real-time.
NetSpot
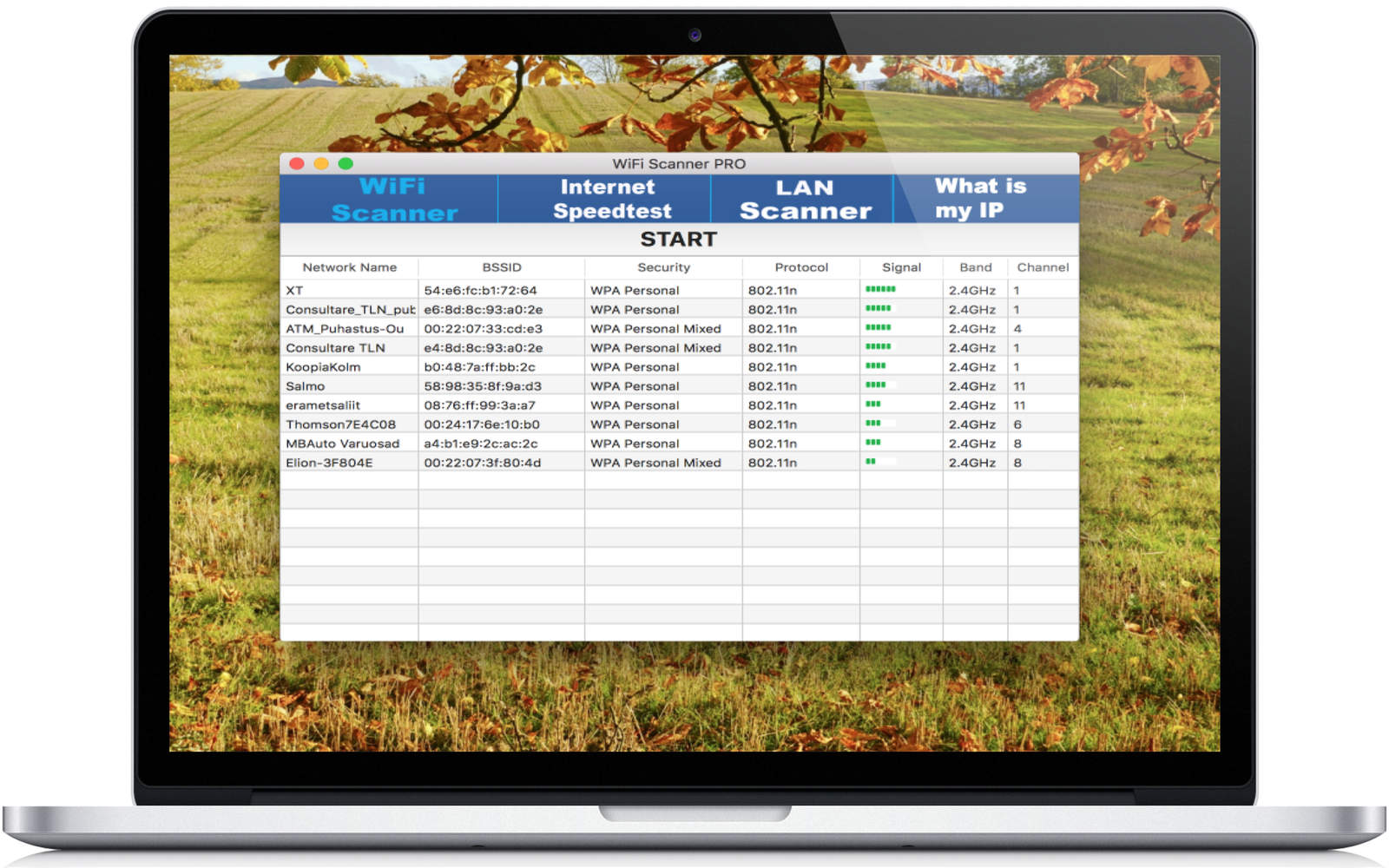
When you’re analyzing a WiFi signal, chances are you’re met with a lot of data that’s difficult to make sense of. NetSpot has all of that data, too, but has one of the best visual representations of your Mac’s WiFi signal strength we’ve ever seen.
NetSpot’s main menu shows you a network’s name, channel, band, and other items like its signal-to-noise ratio. These are all really handy bits of data when you know what you’re looking for, but sometimes a visual aide is better.
Selecting a WiFi signal and selecting ‘details’ on the bottom left of the NetSpot window brings up a real-time visual representation of that signal’s strength. You can also select multiple WiFi signals to compare them side by side on this evolving graphic; a great option for those with multiple signals or channels available in their home!
Another excellent feature of NetSpot is its ability to map your home, and discover dead spots for WiFi coverage. Rather than assuming why your signal strength is diminished in an area, NetSpot lets you know exactly where it’s not as great throughout your home!
WiFi Explorer
Where NetSpot has unique windows for visual graphics and data, WiFi Explorer keeps it all in one window so you don’t have to navigate. It uses familiar sidebar options for discovering more about a signal, or navigating the app – but its main information window is where all the data is displayed.
You will see all of the data you’re looking for, like channel, signal strength, bands, and even the maximum speeds the band is capable of. Selecting a new WiFi signal automatically triggers the visual graphics at the bottom of the window to display that signal’s data in a morphing graph. You can even select bars on the center graph to change the view in the signal-strength app on the left side; a great option for those with mesh networks who are experiencing poor signal performance when they shouldn't be.
iStumbler
iStumbler is another great app for discovering which WiFi networks are available to you, and getting detailed information on their signal strength, including the signal to noise ratio for each signal. The app also has a great map view that shows you where routers are placed, providing a holistic view of how WiFi in your area is laid out, and where you may find the best signal.
WiFi Scanner
Another native Mac app, WiFi Scanner is much like WiFi Explorer in that it provides a single window that displays all the information about available WiFi signals in your area. It also has graphs to view when you’re more interested in visual aids and allows you to toggle the information seen on-screen to suit your needs.
Monitor your Network connections
Sometimes you don’t need a ton of info, but you need to know why your WiFi is underperforming quickly. That’s where iStat Menus steps in. It lives in your menu bar, and provides quick-glance access to information like CPU performance, battery health, and yes – network performance.
iStat Menus has drop-down menus that provide high-level information about your WiFi signal, and hovering over items can surface even more sub-menus with additional data. Though it lives in your menu bar, iStat Menus can actually give some pretty granular detail on how your WiFi is performing. The menu bar icons show you upload and download speeds, too.
Conclusion
WiFi shouldn’t be a mystery. We tend to think of it as a thing that should ‘just work’ but it often doesn’t. Simple fixes like unplugging the modem and router for a short time may work, but they’re not indicative of what the problems are.
Instead, find a WiFi analyzer app that suits your needs, and offers the features you want. So often, simply switching to a better WiFi signal is the fix you need.
The apps mentioned here today – WiFi Explorer, iStat Menus, and NetSpot – are all available for free as part of a 7-day trial of Setapp, an amazing suite of productivity apps for your Mac. In addition to these three apps, you’ll get immediate access to nearly 200 other native Mac apps, and retaining unlimited access to the full Setapp suite after your trial period is just $9.99 per month, so why wait? Give Setapp a try!
Comments are closed.