If not sure, open any folder with files in it, when you unhide files all hidden files are shown. Press Cmd + Shift +. dot from your keyboard. This will show all the hidden files on your Mac. To hide the files again hold Cmd + Shift +. dot on your keyboard. Way 1: Show and view hidden files or folder with shortcut keys. Get this way while you have the detailed location of hidden files or folder. For example, when you need to view hidden iTunes backup on Mac, just press CMD + Shift + G and enter the backup location in pop-up Go to Folder dialog. Then click Go to open the hidden folder on Mac OS X. A simple shortcut to show hidden files and show the Library folder on your iMac, MacBook or Mac computer, you can do this graphically via Finder or using the Terminal.
- Secret Folder App Lock
- Secret Folder For Windows
- Secret Folder Mac Free Download
- Secret Folder Windows 10
Feb 17, 2021 Secret Folder 10.5 for Mac can be downloaded from our software library for free. Secret Folder for Mac belongs to Security Tools. This program's bundle is identified as com.apimac.SecretFolder. Our built-in antivirus scanned this Mac download and rated it as virus free. The following versions: 8.3, 8.2 and 7.2 are the most frequently downloaded. Folder Hidden is free to try for seven days, and a two-year subscription costs only $26.88, making it a good deal for the excellent added security it provides. Editors' note: This is a review of.
By default Apple has set your Mac computer to hide a wide variety of operating system system files from view to protect them from being accidentally deletion. Unfortunately this can be a little annoying at times, especially when you’re trying to carry out certain actions or tweaks that need access to maybe the Library folder or certain system files. But there is an easy way to show hidden files and the hidden Library folder on your iMac, MacBook or Mac computer and you can do this graphically using the Finder file manger or using the command line Terminal application, just choose which ever way you feel most comfortable using.
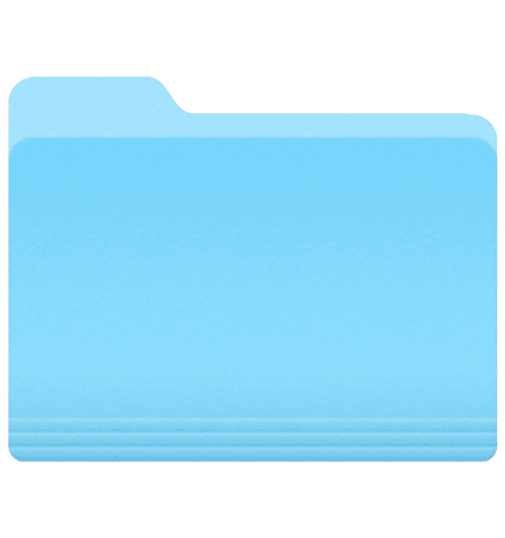
Using a shortcut to reveal and show all hidden files on your Mac
Simply open the Finder application and select the ‘Macintosh HD’ drive on the left-hand side under the ‘Locations’ section and use the shortcut Command + Shift + . to reveal all the hidden Mac system files greyed out, but listed in Finder. Repeating the shortcut will then reverse the process quickly hide the files once again from view.
Show the hidden ~/Library folder on Mac
Sometimes it’s necessary to view the hidden ~/Library folder on Mac computers and this is just a simple to reveal using Finder once again, if you haven’t already used the show hidden file shortcut above. If you have then the Library folder will already be showing in the Finder Go menu as in the image above.
To show the Library folder without using the above shortcut, open a new Finder window and then select ‘Go’ to reveal the dropdown from the top text menu. Once it shows press the ‘Option’ key on your Mac keyboard, located between ‘Control’ and ‘Command’ and the Library folder will be revealed in your list of locations, its position is roughly in the middle of the list just under ‘Home’ as in the image above.
Secret Folder App Lock
If you would like to permanently show the Mac ~/Library once revealed you can drag it to the left-hand side shortcut section of Finder where it will remain for easy access even after closing down your Mac.
Alternatively use the terminal to show all hidden files on your Mac
If you prefer using the command line you can carry out the same action using the Mac Terminal app by entering the following code one at a time :
To reverse the process and hide all your files once again on Mac enter the lines of code below one at a time :
The simple shortcuts and commands provide a couple of ways for you to show hidden files on your Mac permanently or temporarily allowing you to carry out the required tweaks or maintenance and then once again put them safely out of view to stop any accidental deletion.
Filed Under: GuidesLatest Geeky Gadgets Deals
Secret Folder For Windows

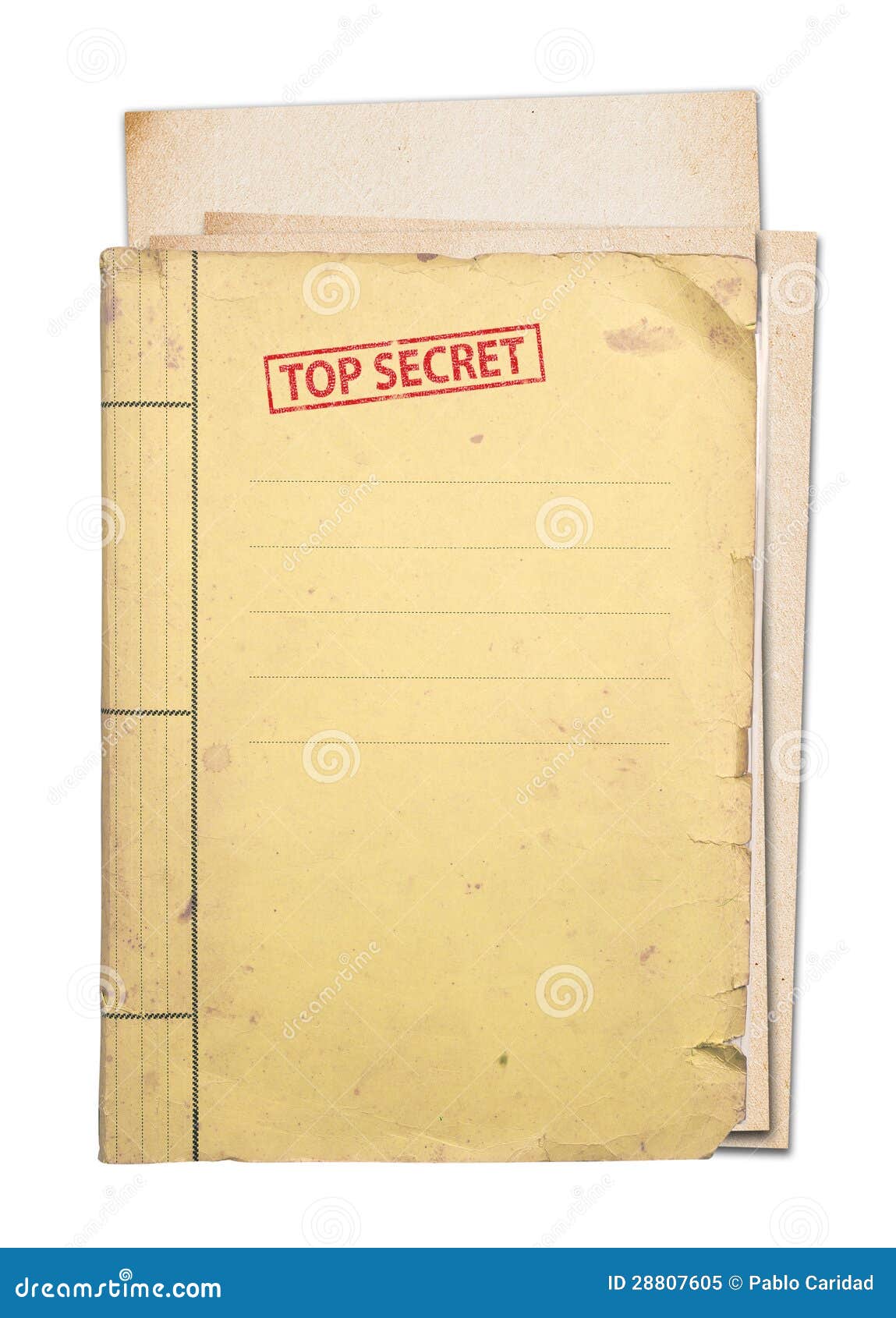 Disclosure: Some of our articles include affiliate links. If you buy something through one of these links, Geeky Gadgets may earn an affiliate commission. Learn more.
Disclosure: Some of our articles include affiliate links. If you buy something through one of these links, Geeky Gadgets may earn an affiliate commission. Learn more.Learn how to create a secret folder with Folder Guard for Windows 10…
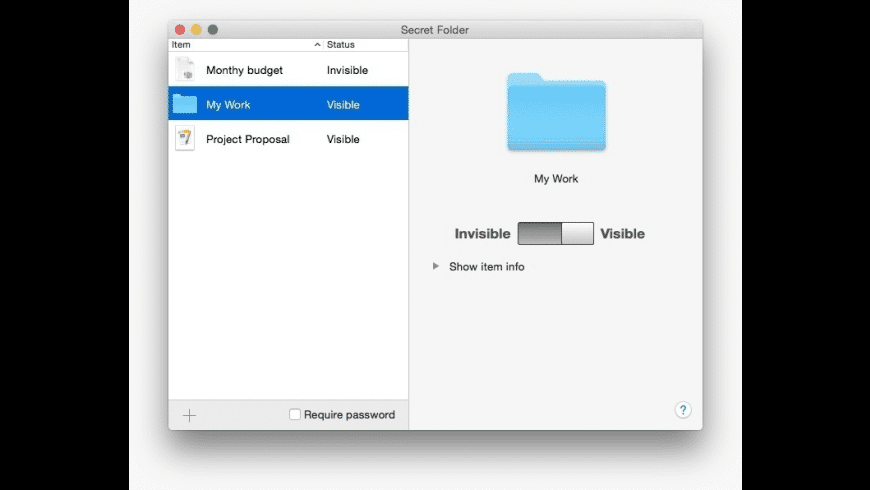
What is MySecretFolder?
MySecretFolderTM is a powerful yet easy to use Windows program that you can use to hide your private folder (and the files it contains) from other users of your computer, and to lock the folder with a password.
What you can do with MySecretFolder:
- Hide folder, to make it invisible until a valid password is entered;
- Password-protect folder, to allow only the authorized users to open it;
Secret Folder Mac Free Download
Unlike the built-in security of Windows, MySecretFolder does not require your hard drive to be NTFS-formatted: MySecretFolder can protect a folder on both FAT/TAF32 and NTFS disks.
Is MySecretFolder hard to use?
MySecretFolder is extremely easy to use, you don’t have to be a computer professional to start using it in just a few minutes. Simply download the installation file, run it to install MySecretFolder on your computer, then select the folder you want to protect from other users, choose a password, and you are ready to go! Click on the Protect button and the folder will become hidden or password protected. Only you (or someone who knows the password) can make the protected folder visible or unlocked.
Secret Folder Windows 10

MySecretFolder is compatible with:
- Windows® 10 (32- and 64-bit)
- Windows® 8.1 (32- and 64-bit)
- Windows® 7 (32- and 64-bit)
- For old versions of Windows (such as XP or Vista) please download free trial first.
Comments are closed.