• Filed to: Mac Tutorials
The Acrobat PowerPoint converter tool preserves the document formatting, so your content will look as expected on the Mac and Windows operating systems. You can also try Adobe Acrobat Pro DC for free for seven days to convert files to and from Microsoft 365, convert image files like JPG or PNG, convert HTML to PDF, edit PDFs with optical character recognition (OCR), merge PDFs, split PDFs, and more. How to Convert PDF to PowerPoint on Mac. Open your PDF file in PDFelement and click 'Open File' or 'Open'. Next search for the PDF file you want to upload, then click on 'Open' in the pop-up window. You can also drag and drop a PDF file into the program window to open it directly.
There might be times you need to convert PDF to PowerPoint especially for presenting. You might try to convert PDF to PPT online, but this will produce low quality and you will take your PDF file security into risk. The best result we want the conversion from PDF to PowerPoint on Mac (macOS 10.15 Catalina included) or Windows is that the original layouts, elements, text contents, graphics, hyperlinks, and are well-preserved. Below we will share 2 easy ways for converting PDF to PowerPoint with original layout, one is with PDFelement Pro.
Method 1. The Best Way to Convert PDF to PPT on Mac and Windows
PDFelement Pro is the best PDF to PowerPoint converter, PDF to PPTX converter that you need to try. Below is the detailed guide to help you to convert PDF to PPT on Mac (macOS 10.15 Catalina, macOS 10.14 Mojave, 10.13 High Sierra and 10.12 macOS Sierra included).
Step 1. Launch PDFelement Pro on Mac
Pdf To Ppt Converter
The first thing you need to do is to download and install the PDF to PPT converter on your computer. After that, launch the program. And choose the 'Open PDF' section.
Step 2. Convert PDF to PowerPoint
Now hit the 'Tool' tab from the left menu. Then select 'PDF Converter' to set 'To PowerPoint' as the output format. Then click 'Apply' to start the PDF to PPT conversion.
Pdf To Ppt Mac Free
Before conversion, you can also customize the pages you want to convert by setting the page range. For scanned PDF, you can turn on the 'OCR Setting' feature to turn the file into an editable document.

Step 3. Edit and Markup Your PDF (Optional)
Before converting PDF to PPT on Mac, you can edit and annotate your PDF as you want. Click the 'Text' button on the left toolbar, then you can add or delete text on your PDF. To annotate your PDF, you can click the 'Markup' button to get the options for highlighting, drawing markup, adding sticky note, leaving comments and more.
For Windows users, you can use PDFelement Pro for Windows to convert PDF to PowerPoint on Windows PC with the same steps.
Why Choose PDFelement Pro for Mac to Convert PDF to PPT
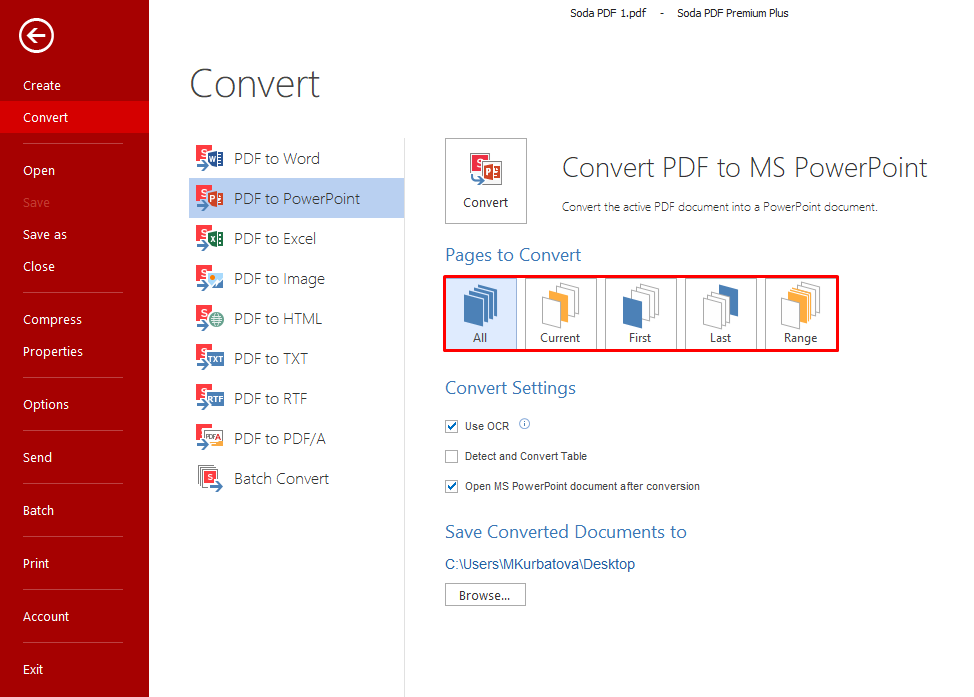
PDFelement Pro is an all-in-one PDF editor and converter. It can not only help you convert PDF into PPT, Word, Excel and other popular file formats, but also give you the possibility of converting scanned PDF into editable document with advanced OCR technology.
In addition to converting, PDFelement Pro also integrates with powerful editing features, which can make PDF editing much easier. You can delete, insert texts, images and pages in PDF, split and merge PDF files, add watermark and e-signature to your file etc.
Why Choose This PDF Converter:
- Convert PDF to Excel, Word, PPT, EPUB, and other formats with ease.
- Batch convert PDF files to popular document formats.
- Edit PDF texts, images, pages, and other elements easily.
- Control PDF with combine, split, merge and compress features.
- The PDF sharing options allow you to share your PDF file instantly.
Method 2. Convert PDF to PPT Using iSkysoft PDF Converter for Mac
To convert PDF to PowerPoint on Mac, you don't get a proper utility to do so in Mac. Thus, it is necessary that you should have third-party software that allows you to convert the file without any glitch. The one stands out should be PDF Converter. It is easy to use and the conversion speed can be super fast. What's more, it can convert multiple PDF files to PowerPoint (.pptx) formats in batch. You can even choose the page-range for partial conversion. To enable the OCR feature, you can even convert scanned PDF to PPT, Word, Excel, Text, and more.
Go on to learn more about converting PDF to PowerPoint Mac with this Mac OS X PDF to PowerPoint converter, which also supports the newly macOS 10.15 Catalina.
Pdf To Powerpoint Converter For Mac Free Full
Step 1. Run the Mac PDF to PPT Tool and Import PDF Files
Pdf To Powerpoint Converter App
After starting the PDF to PPT converter application, import your PDF files first. You may drag and drop the several PDF files to the interface of the program. Click the button to set the output format. (Note: You can convert specific pages by specifying a page range like 1, 3, 5-8.)
Step 2. Choose the PowerPoint (.ppt) as the Output Format
Choose 'PowerPoint (.ppt)' format as the output format prior to converting the PDF to PowerPoint (.pptx) on Mac. Click 'OK' to confirm the output format setting. For converting scanned PDF files, tick 'Convert Scanned PDF documents with OCR' in the bottom of the program interface.
Step 3. Start to Convert PDF to PowerPoint (.ppt) on macOS
Click 'Convert' button to start the conversion. In the end, it will only a few seconds for the conversion process to complete.
Don't forget that you can check the PowerPoint slides to ensure that everything looks just like the original PDF. After all is done, then you can save your PDF file as PowerPoint file and enjoy it for yourself.
Besides converting PDF to PowerPoint format, this quality PDF to PowerPoint converter also allows business and individual users to convert PDF to other office format including Word, EPUB, Excel and others. This high performing PDF tool offer many benefits to improve your productivity. If you're using Apple Keynote, you can import the converted PowerPoint file for continue editing, see how to import PDF to Keynote with the help of PDF to Keynote Mac Converter step by step.
Comments are closed.