Jul 03, 2016 Unibeast 6.2.0 - installed USB drive makes it into the installer and shows '13 minutes' at beginning. About 5 seconds later, the subject text appears along with 'No eligible packages found.' Re-downloaded a fresh copy of 'Install OS X El Capitan' from the App Store, re-ran Unibeast 6.2.0 on an. Mac Pro Mods PowerMac G3 B&W PowerMac G4 PowerMac G4 Cube PowerMac G5 Others Retail Cases Modders Tools. 'No packages were eligible for install'. No packages were eligible for install. Contact the software manufacturer for assistance. Quit the installed to restart your computer and try again. I tried using 'Internet Recovery' ( Option + Command + R) and a bootable USB drive that contained El Capitan, both of which ultimately failed with the same message.
- No Packages Were Eligible For Install Macbook
- No Packages Were Eligible For Install Mac App
- R Cannot Install Package Mac
- Macos Mojave No Packages Were Eligible For Install
- No Packages Were Eligible For Install Mac Mini
- Macos Sierra No Packages Were Eligible For Install


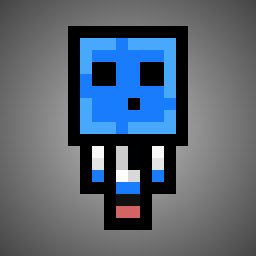
Updates
Important Notes:
Mac os x theme for windows 8 deviantart. Nov 04, 2019 - Install an older version of Mac OS X, (if your machine can go up to el capitan, but if it doesnt install elCap, try installing Yosemite, etc.). No packages were eligible for install.
- Using APFS is REQUIRED in Mojave in order to receive system updates via the normal Software Update method. If you choose to continue using macOS Extended (Journaled) as your filesystem type, you will NOT receive System Updates via System Preferences. If you are not using APFS, you can follow the 10.14.1 installation steps below.
- After applying ANY system update via Software Update, re-applying post-install patches using your Mojave Patcher installer volume will most likely be necessary. If you install a software update and the system fails to boot afterwards, this is what needs to be done.
- Nov 07, 2019 No packages were eligible for install. Facebook; Twitter; Sign in to follow this. No packages were eligible for install. By Himself, November 7, 2019 in AMD Mojave Help Center. Reply to this topic; Start new topic; Recommended Posts. Himself 1 Himself 1.
- Nov 08, 2019 Ive tried this way of installing mojave on my Macbook Pro 8,1 but cant get pass installation. “OS X could not be installed on your computer. No packages were eligible for install”.
- Jul 04, 2016 'OS X could not be installed on your computer. No packages were eligible for install.' Is there something I'm missing here? It used to be perfectly functional under OS X.
10.14.6
10.14.6 can be updated normally via Software Update if using an APFS volume, and will need to be patched using an installer volume created with Mojave Patcher version 1.3.2 or later after installing.
10.14.5
10.14.5 can be updated normally via Software Update if using an APFS volume, and will need to be patched using an installer volume created with Mojave Patcher version 1.3.1 or later after installing.
10.14.4
10.14.4 adds new changes that ARE NOT patchable by the post-install tool of Mojave Patcher v1.2.3 and older! Before updating to 10.14.4, you you will need to use the latest Mojave Patcher version to create a new installer volume, using the 10.14.4 installer app. Kmspico setup password. Then, update to 10.14.4, either by installing via Software Update, or by just using the installer volume you've created to install.
10.14.3
If you are currently running 10.14.1 or 10.14.2, you can simply use the Software Update pane of System Preferences (if using APFS) to apply the 10.14.3 update. Once the update is installed, you will most likely need to re-apply post-install patches to get the system to boot again. This process is detailed in steps 8 - 10 above. If you are currently running 10.14.0, you'll need to proceed with the 10.14.1 update method described below.
No Packages Were Eligible For Install Macbook
10.14.2No Packages Were Eligible For Install Mac App
If you are currently running 10.14.1, you can simply use the Software Update pane of System Preferences (if using APFS) to apply the 10.14.2 update. Once the update is installed, you will most likely need to re-apply post-install patches to get the system to boot again. This process is detailed in steps 8 - 10 above. If you are currently running 10.14.0, or are using a non-AFPS volume, you'll need to proceed with the 10.14.1 update method described below.
R Cannot Install Package Mac
10.14.1/macOS Extended (Journaled) volumesMac Os X No Packages Were Eligible For Install
Macos Mojave No Packages Were Eligible For Install
The Mojave 10.14.1 update does NOT install properly on unsupported machines, and could result in an unbootable OS. If you want to install the 10.14.1 update (and are not currently running 10.14.1), perform the following steps:
• Download the latest version of Mojave Patcher
• Download the installer using the Tools menu of Mojave Patcher
• Create a patched USB installer
• Boot from that, and install 10.14.1 onto the volume containing an older release.
• Once done, apply the post-install patches, and you should now be on 10.14.1.
Comments are closed.