SCARM means Simple Computer Aided Railway Modeller – a free software for simplified design of scaled railway layouts and creation of railroad model track plans. With SCARM you can easily create your desired layout – just download the installation package and start editing your first track plan. A short description concerning use of the program in its current stage of development is following below. Post your questions, remarks, reviews or critics about SCARM in official Facebook page or by e-mail at . Check also the recently released SCARM Blog where you will find additional information, news & updates, tips & tricks, tutorials & examples, advanced stuff and more about using of the program.
And don’t forget – the most important thing is to have fun
Empire Express harnesses the ease of use and power of the Mac so you can quickly, easily, and accurately design your model railroad empire. Designing a layout is as simple as dragging track from the catalog palette to the plan window. Track pieces are automatically aligned to create accurate, kink-free track connections. Atlas Track Planning Software. Atlas is proud to offer downloadable track planning software for your use in creating magnificent layouts in HO, N & O scales using Atlas track. This software allows you to create and customize your very own layout, view it as a 3D model and then generate a shopping list to make your dream layout a reality.
ContentsScreenshots
What SCARM is able to do?
Why in general to use SCARM?
How to get started?
What else can I do with SCARM? (features list)
Questions and answers (FAQ) (documentation)
Known issues
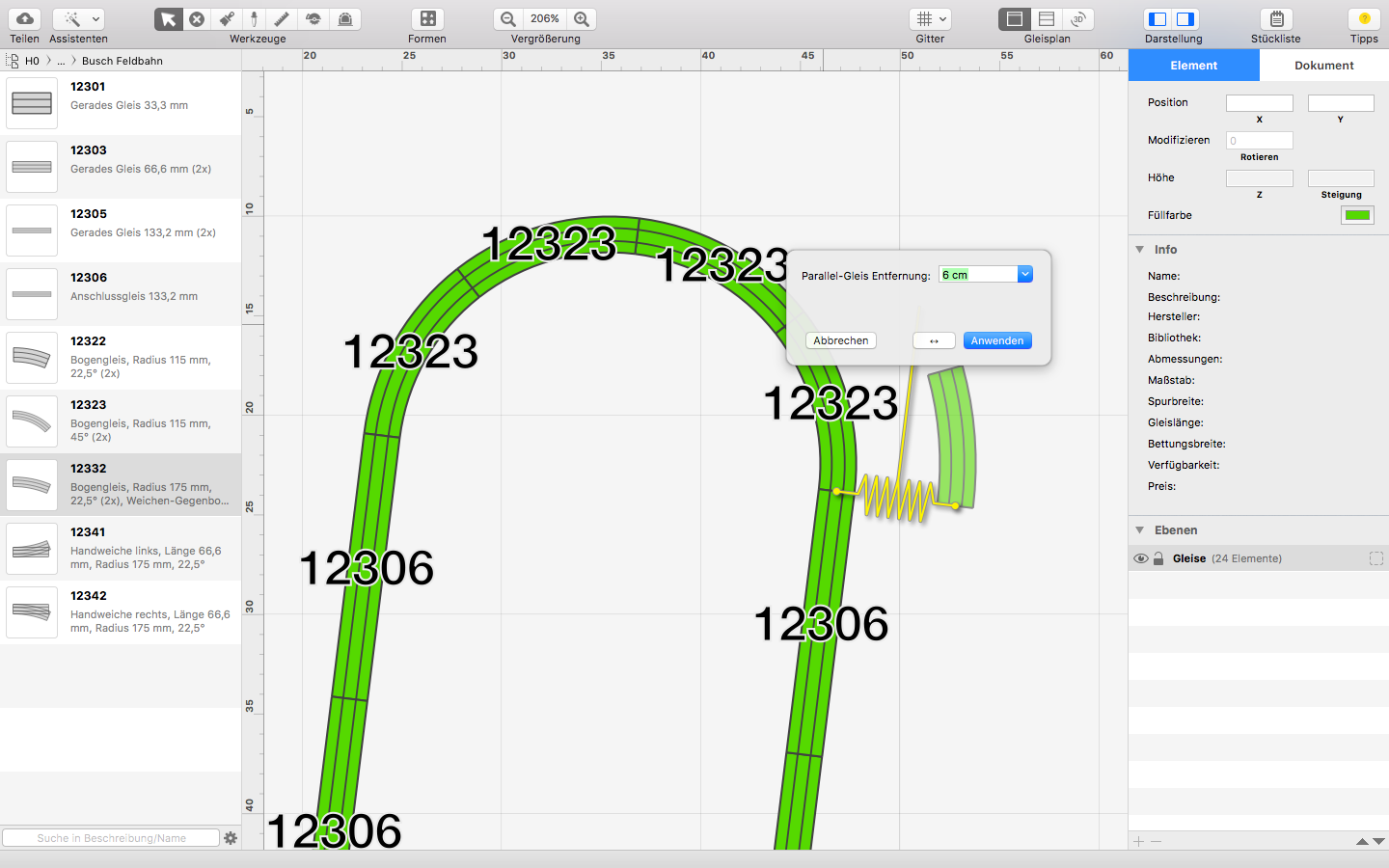
Changes in the documentation, new track libraries and latest version of SCARM are located at www.scarm.info.
Latest information about the development and knowledge aboud using of the program are available in the SCARM Blog.
SCARM 0.9.25 Multilingual - 1.78 MB, from 10 Sep 2014
|
After installing, start the program and select your preferred language from 'View' > 'Language' menu.
Screenshots1. Example Layout in 1/120 scale - TT (1:120), 1530mm x 730mm (60.2' x 28.7'). Click on images and see more..
2. Example Track Plan #1 - HO (1:87), 3760mm x 1500mm (148' x 59'). Click on images and see more.. Numero de serie y codigo de activacion sketchup pro 2016.
3. US Urban Layout - N (1:160), 2550m x 585mm (100.4' x 23'). Click on images and see more..
See more model train layout examples and track plans, created in SCARM at Railroad layouts and design ideas section in the blog.
Check also the recently released online database for Free Railway Layouts & Railroad Track Plans, created in SCARM.
Languages and translationsIf your language is missing, but you know some of the other build-in languages, you may translate SCARM user interface using 'Tools' > 'Translation Wizard' menu and send translation file to the author at for integrating into installation package.
If you wish to translate also documentation for SCARM in your language, contact the author at to receive text file and instructions for translation.
The author of SCARM will be very thankful to everybody, who is helping with new translation or with corrections and updates to the existing translations.
Version historyshow all / hide intermediate
| 20.05.2010 – | First release of SCARM |
| 24.05.2010 – | 0.1.5 Added functionality: - Cut, Copy, Paste |
| 25.05.2010 – | Website of SCARM released - www.scarm.info |
| 30.05.2010 – | 0.1.9 Added functionality: - Accessories drawing Bugfixes |
| 29.08.2010 – | 0.2.0 Added functionality: - Undo / Redo - Drawing and modelling of flex-tracks - Layout area computing - Optimised 3D graph Bugfixes |
| 18.09.2010 – | 0.2.1 Added functionality: - Drawing sleepers in 2D view - Working with more than one railway track system together Added language: - English Bugfixes |
| 28.09.2010 – | 0.2.5 Added functionality: - Save / Open (experimental) - Automatic baseboard sizing in 3D view - New options in 'Settings' Bugfixes: - Corrected memory management - Corrected Undo / Redo buffer management due to error, which can cause program to crash |
| 30.09.2010 – | 0.2.6 Added functionality: - Start point direction can be freely adjusted Added language: - German (thanks to Jean-Paul Ganjon) Bugfixes: - Corrected drawing of nonsymmetrical crossings |
| 04.10.2010 – | 0.3.0 Added functionality: - Build-in Translation editor - Program remembers its settings Bugfixes: - Corrected AV error which appears when openning files with crossings inside |
| 07.10.2010 – | 0.3.1 Added functionality: - Imperial units (experimantal) Bugfixes |
| 08.10.2010 – | 0.3.3 Added functionality: - Improved handling of tunnels and bridges Bugfixes - Corrected bug at program start in version 0.3.2 |
| 09.10.2010 – | 0.3.4 Added functionality: - Optimised 2D graph Bugfixes - Corrected bug ''X' is not a valid floating point value' when opening files, saved with older versions |
| 10.10.2010 – | 0.3.5 Added functionality: - Export in BMP and JPEG file formats (experimental) - Optimised management of memory and 3D objects Bugfixes |
| 01.12.2010 – | 0.4.0 Added functionality: - Setting of heights and slopes - Context menu - Last used library is selected on startup Textual logo and new icons Bugfixes |
| 04.12.2010 – | 0.4.1 Added functionality: - Optimised 2D graph Updated translation (German) Bugfixes |
| 12.12.2010 – | 0.4.2 Added functionality: - Balloon hint with properties of the selected library Improved context menu Improved Undo / Redo |
| 15.12.2010 – | 0.4.3 Added language: - French (thanks to Patrick Tassignon) Updated translation (German) Bugfixes |
| 19.12.2010 – | 0.4.4 Added functionality: - 'Move' function in context menu Bugfixes - Fixed error that might cause displacements in heights after save |
| 11.01.2011 – | 0.5.0 Added functionality: - Baseboard drawing - Zoom to mouse (instead of zoom to top left corner) - Continuous flex-track modelling (using repeat function with Spacebar) - Recent files list Improved multilanguage support Bugfixes |
| 12.01.2011 – | 0.5.1 Added functionality: - Baseboard dimensions showing Updated translations (German, French) |
| 28.01.2011 – | 0.5.2 Many small improvements Bugfixes |
| 29.01.2011 – | 0.5.3 Added language: - Italian (thanks to Mauro Lupin) |
| 10.02.2011 – | 0.6.0 Added functionality: - Parts list - Libraries grouping - Support for track systems with 3rd center rail Extended multilanguage support - Now SCARM can hold up to 20 different language translations Bugfixes |
| 11.02.2011 – | 0.6.1 Updated translations (German, French) |
| 15.02.2011 – | 0.6.2 Added language: - Dutch (thanks to Patrick Tassignon) Bugfixes |
| 20.02.2011 – | 0.7.0 Added functionality: - Print and Print Preview mode for WYSIWYG printouts - Zoom-to-Fit menu item and button - Keyboard controls in 3D Viewer (in addition to mouse-controlled movement) - Zoom menu and buttons in 3D Viewer (in addition to mouse wheel) Bugfixes |
| 22.02.2011 – | 0.7.1 Updated translations (German, French, Italian, Dutch) |
| 23.02.2011 – | 0.7.2 Bugfixes |
| 06.03.2011 – | 0.7.3 Added functionality: - Improved curved turnouts - Grid printing option - JPEG file type for 3D Snapshot Bugfixes |
| 22.03.2011 – | 0.8.0 Added functionality: - Drawing of turntables - Baseboard editing - Automatic displaying of the length of selected section in the status bar - Check for updates (in Help menu) Self-extracting archive is now replaced by standalone installer, which also creates file association for SCARM project files Corrections in many libraries Bugfixes |
| 24.03.2011 – | 0.8.1 Updated translations (French, Italian, Dutch) |
| 27.03.2011 – | 0.8.2 Updated translation (German) Bugfixes |
| 30.03.2011 – | 0.8.3 Many small improvements Bugfixes |
| 10.04.2011 – | 0.8.4 Added functionality: - Management of 3D supports (from Edit > Track Supports menu) - Gradients are showed in percents by default, with option to choose (% or ‰) - Changing of track heights in the route with '<' and '>' keys Bugfixes |
| 05.05.2011 – | 0.8.5 Added functionality: - Improved Status bar (shows the coordinates of the cursor and currently selected point) - Option for hiding sleepers in 3D (for better performance when large layouts are visualised in 3D Viewer) Added language: - Polish, with documentation (thanks to Artur Schwartz) Bugfixes |
| 10.05.2011 – | 0.8.6 Added functionality: - Realistic auto-generated 3D terrain - Tunnels in 3D viewring mode - Zoom while modelling flex-tracks Option for storing settings in the program folder (for portable use with removable memory like USB sticks) - You can enable it from Tools > Settings > Portable Bugfixes |
| 12.05.2011 – | 0.8.7 Added functionality: - Moving and zooming while baseboard creation Updated translations (German, Italian) Bugfixes |
| 16.05.2011 – | 0.8.8 Added language: - Russian, thanks to Ivan Sustavov Bugfixes - Correction in baseboard creating interface - Correction in status bar updating procedure |
| 04.09.2011 – | 0.9.0 Added functionality: - 2D/3D figures and shapes for creating buildings, platforms, roads, etc. - 2D/3D predefined objects for placing signals and other railroad/scenery related items - Toolbox window with several functional tools - Export to EMF files (experimental) - Fullscreen mode in 3D Viewer - Context menu in 3D Viewer - Several keyboard shortcuts for fast switching of the visual settings and measurement units (see Using of Keyboard Shortcuts) Improved turntables management New & updated libraries Italian documentation (thanks to Fabio Cuccia) Bugfixes - Fixed bug on start when there is no printer installed |
| 09.09.2011 – | 0.9.1 Added functionality: - Improved Rotation dialog box Updated translations (French, Italian, Russian) Bugfixes - Fixed bug when showing Parts list |
| 14.09.2011 – | 0.9.2 Added language: - Spanish (thanks to Ramon Paradell & Matias Ibarra) Updated translation (German) Bugfixes |
| 22.09.2011 – | 0.9.3 Added functionality: - New tool for simplified creation of rectangular baseboard in the Toolbox Corrections and updates in many track libraries Corrections in the language translations Bugfixes |
| 02.10.2011 – | 0.9.4 Improved Status bar Corrections and updates in many track libraries Bugfixes |
| 30.10.2011 – | 0.9.5 Added functionality: - 1:1 zoom factor for exact full-scale printouts (see Print Whole Layout in 1:1 Scale) - User-defined track colors Updated translation (Dutch) Bugfixes |
| 03.11.2011 – | 0.9.6 Added language: - Danish (thanks to Carsten Jensen) Corrections and updates in many track libraries Bugfixes |
| 13.11.2011 – | 0.9.7 Added language: - Czech (thanks to Jakub Svozil) Corrections and updates in many track libraries Bugfixes |
| 19.11.2011 – | 0.9.8 Added language: - Romanian (thanks to Vasile Surducan) |
| 22.01.2012 – | 0.9.9 Added functionality: - Drag&Drop feature for tracks and objects (from selection panel to drawing plot; experimental) - Parallel Start point function (in Edit menu; see Placing Parallel Tracks) - Selection by List function (in Tools menu) Added language: - Hungarian (thanks to Gabor Bejczi) Russian documentation (thanks to Igor Zagrubskii) Corrections and updates in many track libraries Bugfixes |
| 23.01.2012 – | 0.9.10 Bugfixes - Fixed English language file, due to some mismatched text translations |
| 31.01.2012 – | 0.9.11 Updated translations (Italian, Danish, Romanian) |
| 03.02.2012 – | 0.9.12 Bugfixes - Fixed EConvertError on startup that may appear on some machines |
| 09.02.2012 – | 0.9.13 Updated translations (German, Spanish, Hungarian) |
| 25.02.2012 – | 0.9.14 Added language: - Greek (thanks to Ioannis Mpekes) Corrections and updates in many track libraries |
| 16.03.2012 – | 0.9.15 Added language: - Portuguese (thanks to Carlo Bacchiocchi) German documentation (thanks to Ingo Imcke) Corrections and updates in many track libraries Bugfixes |
| 30.06.2012 – | 0.9.16 Added functionality: - Text entering feature (experimental; see Adding Text To Track Plan) Added language: - Brazilian Portuguese (thanks to Juan Jurado) Updated translations (Dutch, Czech) Added some US position & color light signals Corrections and updates in many track libraries Bugfixes |
| 22.08.2012 – | 0.9.17 Added functionality: - Zoom factor field in the Status bar Added language: - Swedish (thanks to Magnus Dahlgren) Updated translations (Hungarian, Italian, Romanian) Bugfixes |
| 30.01.2013 – | 0.9.18 Added/improved functionality: - Optimized 2D drawing routines for better performance with large and/or detailed layouts - Copy/Paste is now carried through the global clipboard - The program now synchronizes and remembers custom-defined colors for tracks and figures - Zoom when using tool buttons or +/- keys is now referred to the center of the screen - 'C' key toggles between solid and contour connection arrows (free start/end points) Added language: - Croatian (thanks to Antonio Radic) Spanish documentation (thanks to Miguel Angel Banolas) Updated translations (Danish, German, Spanish, Italian, Czech, Dutch, Brazilian Portuguese) New and updated track libraries Bugfixes |
| 16.05.2013 – | 0.9.19 Added/improved functionality: - Extendable track pieces (added in the corresponding libraries) - Flex-tracks dimensions of each section are now displayed on the track in 2D mode - Flex-tracks can now be edited after laying (select already placed flex-track, right-click over it close to one of the ends and choose 'Reshape') - Flex-tracks can now be split in two parts (select already placed flex-track, right-click over it at the desired position and choose 'Split') - Zooming (with '+' and '-' keys) and moving (with arrow keys) with keyboard is now working while modelling flex-tracks - 45° & 90° lines snap function when creating Baseboard or Polygon figure (to activate it, hold Ctrl key while shaping) - Zoom factor lock (in View > Scale menu) - useful when performing 1:1 full-size manual printouts New 'Edit' tab in the Settings window for: - Global override of flex-tracks Minimum radius library presets (allowing increase of the minimum bending radius for better realism) - Adjusting flex-tracks Limit angle (for transition from Straight to Curved section when shaping with the mouse; hold Shift to bypass this setting) - Setting of tracks joining tolerances (distance and angle) Updated translations (Italian, Russian) New and updated track libraries Bugfixes |
| 23.05.2013 – | 0.9.20 Added/improved functionality: - New setting for control of the flex-tracks dimensions labels in Dimensions tab of the Settings window Updated translations (Italian) New and updated track libraries Bugfixes - Fixed issue with files, containing flex-tracks and user-defined minimum radius, which may cause flex shape and disconnect problems - Fixed procedure for removing doubled points in the baseboard and the figures - Fixed caching problems when checking for new versions with Check for Updates command |
| 04.08.2013 – | 0.9.21 Added/improved functionality: - New flex-track automatic point-to-snap-and-join function with auto shaping feature - New option for reduced tolerances when performing manual join of flex-track (in Tools > Settings > Edit tab) - Ability to work with mixed gauges 3-rail track systems Added language: - Slovak (thanks to Branislav Kysel) Updated translations (Italian, Hungarian) New and updated track libraries Bugfixes - Fixed flex-tracks connection issues when showing possible join, but not making proper join after left mouse click |
| 10.08.2013 – | 0.9.22 Updated translations (Italian, French, Slovak) Bugfixes - Fixed bug in Windows 8 that prevents displaying of the Documentation and Parts List - Fixed bug with Copy/Paste function that was not working correctly in the previous release |
| 23.11.2013 – | 0.9.23 Added/improved functionality: - Import of background image for use as track plan template - Drawing of the ballast roadbed in 2D (experimental, toggle with 'B' key) - Ability to enter the Track Height values with the keyboard (enable it with the new 'Numeric Heights Input' button in the Toolbar) - Detailed information for almost each selected item is now shown in the Status bar - Optimized 3D rendering for large sized layouts Updated translations (German, French, Czech, Italian) Many updated track libraries Bugfixes |
| 15.03.2014 – | 0.9.24 Added/improved functionality: - True roads with grades and surface marking (available in Objects sub-menu of Libraries list) - Favorite libraries (as buttons under selected library caption) - User-selectable sections count on turntables with variable service track positions (for some track systems) Updated translations (Italian, Hungarian, French, German, Russian, Dutch) Many new and updated track libraries Bugfixes |
| 10.09.2014 – | 0.9.25 Added/improved functionality: - Two new figures (vertical and horizontal cylinders) - Improved roads laying and shaping interface - Ability to work with slotcar road systems Updated translations (Italian, Spanish, Dutch, Czech, Slovak, German) Many new and updated track libraries Bugfixes |
- To draw scaled railroad track route with following railway track systems (libraries):*
- American Flyer S
- Aristo-Craft G EU Brass
- Aristo-Craft G US Stainless Steel
- Aristo-Craft G US Brass
- Arnold N
- Atlas HO Snap-Track C100
- Atlas HO Snap-Track C83
- Atlas HO True-Track C83
- Atlas N C80
- Atlas N True-Track C65
- Atlas N C55
- Atlas O 2-rail C148
- Atlas O 3-rail
- Atlas O Industrial
- Bachmann G Large Scale
- Bachmann HO EZ Nickel-Silver
- Bachmann HO EZ Steel
- Bachmann N EZ Nickel-Silver
- Bachmann OO Branchline
- Bemo HOe
- Bemo HOm Standard
- Bemo HOm Model C70
- Busch HOf Feldbahn
- Eishindo T
- ETS O
- Faller HO AMS
- Fleischmann HO Model
- Fleischmann HO Profi
- Fleischmann N Piccolo
- Flesichmann N
- Fleischmann ТТ (turntable only)
- Frateschi HO
- GarGraves O 3-rail Phantom plastic and wooden ties, tin plated
- GarGraves O 3-rail Phantom plastic and wooden ties, stainless steel
- Hornby OO
- Hornby OO Dublo 2-rail
- Hornby OO Dublo 3-rail
- Jouef HO New rails 1998-2000/01
- Kato HO Unitrack
- Kato N Unitrack (without bridges and viaducts)
- Kleinbahn HO
- Kuehn TT
- Lenz O
- LGB G
- Life-Like HO Power-Loc Nickel-Silver
- Life-Like HO Power-Loc Steel
- Life-Like N Power-Loc
- Lima HO
- Lionel G Add-on pack
- Lionel O
- Lionel O FasTrack
- Lionel O27
- Lionel S American Flyer
- Märklin HO C
- Märklin HO K
- Märklin HO M
- Märklin I
- Märklin Z
- Mehano HO
- Micro Engineering HO C83
- Micro Engineering HO C70
- Micro Engineering N C70
- Micro Engineering N C55
- Microtrains Z Micro-Track
- Millhouse River Studio O Turntables
- MTH O RealTrax
- MTH S S-Trax
- MTH Standard Gauge Lionel Corp
- Peco G C250
- Peco HO/OO Streamline & Set-track C100
- Peco HO Streamline C83
- Peco HO/OO Streamline C75
- Peco HOm C75- Peco HOe/OO9 C80
- Peco I C200
- Peco N Streamline & Set-track C80
- Peco N Finescale C55
- Peco O Flat-Bottom C143
- Peco O Bullhead C124
- Peco Oe/O16.5/On30 C100
- Peco Z C60 (flex-track only)
- PIKO G
- PIKO HO A
- PIKO HO Standard
- PIKO N
- Playmobil G RC
- ProLine G Train Line 45
- Roco HO GeoLine
- Roco HO Line
- Roco HO 2.5mm Nickel Silver
- Roco HO 2.5mm Brass
- Roco HOe
- Roco N
- Roco ТТ (turntable only)
- Rokuhan Z
- Ross Custom Switches O 3-rail
- Tillig HO Elite
- Tillig HO Standard
- Tillig HO/HOe 3-rail mixed tracks
- Tillig HO/HOm 3-rail mixed tracks
- Tillig TT Bedding
- Tillig TT Model
- Tillig TT Standard (BTTB)
- Tomix N Fine Track (without bridges and viaducts)
- Tri-ang TT A
- Tri-ang TT B
- Trix HO C
- Trix HO Express
- Trix N Minitrix
- USA LLC Standard Gauge
- Walthers HO Cornerstone (turntable only)
- Walthers HO Shinohara C100
- Walthers HO Shinohara C83
- Walthers N Cornerstone (turntable only)
* Some of the libraries are not fully completed. Data accuracy is not guaranteed. More libraries will come soon. - To work in virtually endless space with unlimited count of tracks and objects
- To show designed railway track in 3D view
- Because it is easy and diverting and can be very useful
- Because SCARM has intuitive and lightweight user interface, which is described in the FAQ below
- Because it is FREE and has everything needed to start planning your dream railroad layout :)
For example, you can begin with a simple oval: Start the program (scarm.exe) and select 'Edit' > 'New start point' from main menu. Click with left mouse button to place the start point on the plot. 'Tillig-TT-Std' library is selected by default. Select straight #6110 track from the left vertical panel (using left mouse button). Then select a curved #6210 track in the same way - additional buttons for direction will appear - choose desired turn direction with clicking one of them. To repeat the curved track, press Spacebar 3 times until semicircle is formed on the plot. If some tracks go outside of the visible plot area, use the mouse wheel to rescale the drawing or press it to move the drawing area in desired direction. Then place track #6110 again followed by 4 curved #6210 tracks and your first oval is ready. The track ends will be connected to each other automatically, because their ends will overlap at the same point.
Getting started with simple oval demo video (YouTube clip)
 Or you can just drag and drop the tracks from the selection panel to the drawing plot by click and hold left mouse button – it can’t be easier than this :)
Or you can just drag and drop the tracks from the selection panel to the drawing plot by click and hold left mouse button – it can’t be easier than this :)Monster walter dean myers pdf. Simple oval by drag&drop demo video (YouTube clip)
Watch also the SCARM Video Tutorials series if you are a beginner in SCARM and want to start faster and easier.
What else can I do with SCARM?- You can create complex layouts with many train stations on bigger area.
- You can modelling flex-track routes easily, intuitive and most important – in very realistic way.
- You can deploy your layout on more than one level, with different heights and slopes of choosen sections from the track route.
- You can use tunnels and bridges.
- You can draw figures in order to create buildings of train stations, houses, industries, etc. together with all needed roads and infrastructure.
- You can use semaphores and color light signals to create the signalling in the layout track route.
- You can see a 3D view of your layout - just select '3D' button from the toolbar.
- You can measure distances and track sections length, using the functions in 'Tools' menu.
- You can export and/or print your layout and show it to the other model trains fans and enthusiasts.
- You can view and print a list with the needed track pieces and even use it as a shopping list.
- You can share your ideas with the author and ask him for new features and also for correcting bugs and errors, if you find some.
Where are the scrollbars?!
How does Copy-Paste works?
How to move the tracks?
How to disconnect and connect the tracks?
How to rotate tracks?
How to select a section?
How to move or turn a section?
How to zoom?
How to work with flex-tracks?
How to place tunnels and bridges?
How to set heights and slopes?
How to set track supports?
How to create helix?
Model Railroad Track Planner Software
How to use the Measuring tape?How to set direction angle of the start point?
How to create baseboard?
How to work with figures in SCARM?
How to create station platforms?
How to create houses and buildings?
How to place railway signals?
Model Train Layout Planning Software
How to use the Toolbox?How to check size and area of the layout?
How to change the track library?
How to get details for the selected library?
I can't find particular track system in the libraries?
I can't find particular track in the tracks selection panel?
There are missing accessories for selected track or turnout?
How to see a list of used parts?
How to print designed layout?
Can I use SCARM from portable memory devices?
Are there versions of SCARM for Mac or Linux?
I can't find the answer of my question?
- Where are the scrollbars?! - There are no scrollbars. To move the plot, press the mouse wheel and drag the plot in desired direction or use the arrow keys.
- How to rotate tracks? - If you want to place new track, rotated by given angle (or rotate existing track on the plot), place new Start point at desired direction and then place the track (or move the existing track) in that point.
If you want to invert the track, you can do this by disconnecting it and connecting again from the opposite side (see previous answer for details). - How to work with flex-tracks? - Flex-tracks has maximum length and minimum radius of curve by default. You can modelling your flex route with many straight and curved sections within, but single flex-track cannot be longer than max length and cannot be curved more than min curve radius. If you want to build longer flexible route, use Spacebar to add new flex-track, after finishing with modelling of the last one.
Select desired flex-track from left panel - a straight grey rail will appear on the plot with max possible length. Use mouse to form a curvature and length of the first section - it will be drawn in black and the remaining part will be drawn in grey. Click left mouse button to fix the section and to continue with remaining part. Click right mouse button to fix the section and to 'cut' the remaining part. If you dislike the last fixed section, you can delete it using Backspace. If you want to cancel the modelling, press Esc.
Flex rail - connecting demo video (YouTube clip) - How to set track supports? - You can change or remove track supports in the selected section or at selected height, using commands from 'Edit' > 'Track Supports' menu. Changes are reflected only in 3D viewing mode.
- How to create helix? - Helix in the track route is using when there is need to get over a big height, which is unable to be realized with simple incline. It can be created with several rotations by connecting same curved tracks together and last point from the last track is lifted to the desired height.
Before you start, check that heights are enabled and are visible on the screen – if not, toggle 'View' > 'Show Track Heights'. Select free point from already existing track in the route and add first curved track of the helix there.
Press Spacebar several times until full circle is formed. Select tracks in the circle, then select the height at the last free point from the last placed curved track and change the height, so maximum gradient reaches 4% - this will show you maximum height than can be get over with single rotation of the helix.
Knowing this value and target height that you want to reach, you will be able to get approximate count of rotations, needed for the climb. Make these rotations (with Spacebar again), select the circle (always with selection rectangle), select the height in the exit helix point and form the final gradient and height of the helix.
Gradient values bigger than 4% are undesirable, because locos will be heavily loaded when climbing, especially with longer trains. Gradient values lower than 3% may be not suitable due to helix support construction or using of catenary. Add last exit track, then set track supports to Arch type (using 'Edit' > 'Track Supports' menu with still selected circle) for realistic look. You can see the helix in the 3D Viewer and then make corrections in the height or rotations (by adding or removing curved tracks).
Sample pictures are showing helix with final height of 254mm (10') in TT scale (1:120) - How to set direction angle of the start point? - Hold the left mouse button while placing the start point, move the mouse in the desired direction and release the button when ready.See also 'Start point' function in the Toolbox.
- How to create baseboard? - Select 'Edit' > 'Create Baseboard' from the menu and draw the shape of the baseboard with left mouse button. When you are ready to place the last point, use right mouse button to close the shape. If you want to work with exact horizontal or vertical lines, hold Ctrl while modelling the shape (for rectangular figures). Actually, the baseboard’s shape can be any geometric figure with the only limitation that sides cannot cross each other.
If you want to change the shape of the baseboard, you can either edit it or recreate it, using old shape as base for the new figure. Editing is done by control points at shape ends, which can be moved, inserted or deleted.
If you want to create rectangular baseboard around the existing layout route, hold Shift while selecting 'Create Baseboard' command.
You can also create your baseboard by entering the coordinates of the sides, using dedicated functions in the Toolbox. - How to work with figures in SCARM? - The figures in SCARM are used for creating 2D shapes on the drawing plot, which then automatically becomes 3D objects, by adding vertical position and height. With help of the figures you will be able to create buildings, station platforms, railroad facilities, railway-related equipment, layout installation and controlling stuff and even interior of the room where your layout will be located.
To start your work with figures in SCARM, open the library selection menu (by right click over the name of currently selected library, located on top of the tracks selection panel) and then select 'Figures' (at the bottom in the list). Available figure types will be displayed in the panel. Selection mode (first button) is activated by default.
In order to draw a given figure, select its button in the panel and follow the instructions in the Status bar. When the figure is ready, the program will display a Properties window, showed below:
The functions of the fields are as follows:
Vertical position – this is the distance from baseboard (ground zero) to bottom of the 3D object.
Height – this is the height of the 3D object. If the value is zero, then the object will be invisible in the 3D viewing mode (useful for marking regions and specific areas in the layout, which are visible only in 2D mode).
Color – this is the color of the object. Click over the white bar to choose the desired color from Windows palette. If you click on the small button, located right from the bar, the figure will became transparent – can be useful in some situations.
Snap terrain to bottom – if checked, the terrain under the shape in 3D mode will be snapped to bottom of the object. If not checked, the object fill be 'floating' (i.e. roof over station platform).
Inside contour - valid only when upper field has checkmark – if checked, the terrain will be snapped only inside figure contour (i.e. for creating banks of rivers and lakes). If not checked, the terrain snapping will spread outside figure contour (i.e. for buildings).
Click '3D' button from the toolbar in order to see the figure in the 3D Viewer. You can change the properties later, by selecting the figure and opening the Properties window form 'Objects' > 'Properties' menu. You can set the properties of several objects at same time – just select them with selection rectangle or by mouse, while holding Shift key. To alter the form of already created figure, click with mouse over it and edit the control points. You can insert new points by right clicking over desired figure’s side and choosing “Insert new point” from the context menu. If you want to move some control point, select it and drag with left mouse button to desired position, but if you want to remove it, select the point and press Del key. You can group several figures together and work with them as single object – just select the figures and then activate 'Objects' > 'Group' menu. To move an object, first select it, then hold Ctrl and move it with mouse or use 'Move' command from context menu. To rotate given object at a different angle, use 'Objects' > 'Rotate' menu and set the angle in the Rotation window by using of the horizontal slider. To align several figures horizontally or vertically, use 'Objects' > 'Align' and adjust the buttons in Alignment window. - How to create station platforms? - Enable figures in selection panel (last position in libraries list menu). Select 'Rectangle' and draw the platform between the tracks. Enter the height and the color in the Properties window and also vertical position, if the tracks have elevation different than zero. If the tracks are not exactly horizontal or vertical, you can turn the figure by necessary angle, using 'Objects' > 'Rotate' menu. If the tracks are not straight or if they are forming some angle between them, you can use polygon to create more complex station platform.
- How to create houses and buildings? - It is easy – you just need to know the necessary height, according to number of the floors. In the example below, a small single-floor house will be created.
Enable figures in selection panel (last position in libraries list menu). Select 'Rectangle' and draw the house body. Enter the height of the figure in the Properties window, according to your modelling scale. You can use the following approx. values:Real height of a floor Scale Formula Scaled height of a floor 3m = 3000 mm
10ft = 120'
use the values in your
preferred mesurement systemG (1:22.5) 3000 / 22.5
120 / 22.5133.33 mm
5.333'I (1:32) 3000 / 32
120 / 3293.75 mm
3.75'OO (1:76) 3000 / 76
120 / 7639.47 mm
1.579'HO (1:87) 3000 / 87
120 / 8734.5 mm
1.379'TT (1:120) 3000 / 120
120 / 12025 mm
1'N (1:160) 3000 / 160
120 / 16018.75 mm
0.75'Z (1:220) 3000 / 220
120 / 22013.64 mm
0.545'
If the model building has bigger floor height or if your scale is not listed in the table, you can calculate the needed scaled height by the formula Real height / Scale. After height calculation, enter it, set remaining fields in the Properties window (if needed) and close the window. Select the rectangle (by clicking with mouse over it) and select 'Roof' figure button from selection panel. Select the roof type and your first building created in SCARM is ready.
A small house with hipped roof
In order to get more realistic 3D look, your house needs a door and windows. To create them, first remove the roof (by selecting the roof figure and deleting it). You can zoom the drawing in order to work more easy and precise (by using of 'View' > 'Scale' menu). Now add new rectangle figure over the bottom line of main rectangle, near left corner. Enter Height to be 3/4 from the scaled floor height and brown color in the Properties window, because this will be the door of the house. Width (horizontal on the plot) must be as width of the door in the current railway scale, but depth (vertical on the plot) must be minimal. The new rectangle (door) must be located little outside of the main rectangle (house), otherwise the door will be invisible in 3D viewing mode. Your figure on screen will be looking more or less like that:
Now create new rectangle at the right, next to the door rectangle and set Vertical position to be 1/2 from scaled floor height and Height to be 1/3 from scaled floor height. The color can be deep blue or black – this will be the first window. Don’t forget that window rectangle must be over main rectangle bottom line and little outside it (like door). Your figure on screen will be looking more or less like that:
Add a second window by the same way, but now locate it vertically over the right side of main rectangle. Set the same properties to it like the first window. Select the main rectangle and add roof again. Now the house in 3D viewing mode will look like the following picture:
You can create multi-floor buildings by copy-paste of the window rectangles in the base floor and altering the Vertical position for the selection, increasing it with one scaled floor height. You can do that with all window rectangles several times to achieve all needed floors. Don’t forget to increase the height of the building too, otherwise your windows will be 'flying' over the building in the 3D viewing mode. You can create building or train station with many wings by using of several rectangles for each wing. After completion of the complex building with all doors, windows and roof, select all parts with selection rectangle and group them in a single object using 'Objects' > 'Group' menu. Now you will be able to work more easy and comfortable with the building on the drawing plot and to position and rotate it at desired place. See some buildings and other stuff, created in this way with SCARM in the pictures below:House with two floors and loft Administrative building with parking Train station with restaurant Train station with control and storage rooms - How to place railway signals? - Railway signals in SCARM are predefined objects in special object libraries, which can be selected like normal track libraries from library selection menu. The signals can exist in the library of specific manufacturer (in fixed scale) or can be universal (generic). Generic signals are useful in definition of your layout signaling when the real model signals are not available in the dedicated manufacturer’s library or when the real signals will be hand-made from you or other model railroading enthusiast.
To start with signals, first select desired object library from library list – the object libraries are located in the submenu, named 'Objects' (last but one item in the libraries menu). Zoom in to the area, where you wish to place the signal. Select the needed signal from the selection panel – the signal will appear in the centre of the screen. If the library is generic, the signal will be scaled to the scale of the last used track library. Select the object on screen with the mouse and then use 'Objects' > 'Rotate' from the menu in order to turn the signal at desired direction along the track. Hold Ctrl and move the object with mouse at desired position. When ready, you can see how the signal will look on the layout by clicking '3D' button from the toolbar.
Note: Only few base signals in some railway administrations in the world are available at the moment. More signal libraries will come soon. - How to use the Toolbox? - The Toolbox in SCARM is a small helper window, which can stay open and always on top, intended to help creation, design and precise placement of the different elements on the drawing plot. Use 'Tools' > 'Toolbox' menu to activate the Toolbox and then select a tool from the drop-down list inside. A short description of the different functions is following below.
Start point: Intended for precise positioning of the start point. Enter the coordinates in X and Y fields, direction angle in A field and press 'Place' button.
Baseboard (rectangular): Intended to create a baseboard with rectangular shape. Enter lengths of the sides in A and B fields and press 'Done' button.
Baseboard (abs. coordinates): Intended to create a baseboard in any shape by entering of the absolute coordinates of the sides. Enter the first coordinate in X and Y fields and press the green [+] button. Enter remaining coordinates in the same way (the baseboard shape will be updated after each press of [+] button) and press 'Done' when ready. If you enter some wrong value, delete it by pressing red [-] button. Example
Baseboard (displacements): Intended to create a baseboard in any shape by entering of the relative coordinates of the sides. In this case, the first coordinate is absolute starting point and every next coordinate is relative offset toward previous by dx (horizontal) and dy (vertical) values. Enter the initial (absolute) point in dx and dy fields and press green [+] button. Enter remaining coordinate offsets in the same way (the baseboard shape will be updated after each press of [+] button) and press 'Done' when ready. If you enter some wrong value, delete it by pressing red [-] button. Example
Flex-tracks modelling: Intended for precise shaping of flex-tracks by entering the parameters of each section. The modelling of the sections can be performed both with mouse and from the Toolbox. Start with choice and placement of the desired flex-track from the tracks selection panel. The flex-track will follow the cursor, while you are moving the mouse on the drawing plot – don’t worry about this. To add a straight section, enter desired length in L field and press '+ Straight' button. To add a curved section, enter desired radius in R field and curvature angle in A field, then press '+ Curve' button. If the radius you entered is smaller than minimal for the given flex-track, the section will be added with the minimal possible radius. Positive angle gives right curve, while negative is used for left curve from the current direction. If the last added section is not suitable, you can delete it by pressing of the small red [-] button. When flex-track shape is ready, press 'Fix' button. If the last added section is longer than remaining flex-track length, the track will be fixed automatically. - I can't find particular track system in the libraries? - Available libraries are described here. A library marked as 'new' needs to be downloaded, unzipped and .lib file to be placed into Lib folder of the program in order to be available for using. The author will be very thankful for any information or updates about track producers and their track system dimensions and geometry.
- Can I use SCARM from portable memory devices? - Yes, you can run SCARM from portable devices, such as USB memory sticks. In order to do that, copy the installation folder of the program (by default it is C:Program FilesSCARM) to the desired removable memory device and run scarm.exe from that device. Then open 'Tools' > 'Settings' and navigate to 'Portable' page in the Settings dialog. Press 'Save Settings locally' button and confirm the folder, copied on the portable device. Now, when SCARM is launched from the portable device, it will remember its settings on that device.
- Are there versions of SCARM for Mac or Linux? - No. SCARM is available only for Windows.
Always check for recently discovered issues and solutions for them in Problems & Solutions section of SCARM Blog.
- Empty snapshots in 3D viewing mode – Due to some incompatibility between 3D rendering engine of SCARM and some graphic cards/drivers, it is possible your 3D snapshot files to be empty.
Possible workaround: select 'View' > 'Full Screen' from the menu when in 3D viewing mode and then press 'Print Screen' (PrScr) button on the keyboard - the scene will be copied in the clipboard. Press Esc to return into normal screen. Open some graphic editor (like MS Paint), paste the screen and save it to file. - Nonworking 3D Viewer on SiS Mirage based videocards – When you try to open the 3D viewer, the program shows empty or corrupted window, displays an error message or crashes. The author is working to solve the problem.
Remember, that SCARM is still in beta stage of development and sometimes may not work as expected. Always create archives of your layouts and save changes in the files with incremental names (just in case) i.e. “layout_1.scarm”, “layout_2.scarm”, and so on. Please report any bugs and error messages with explanation how, when and where in the program they occurs to author at .
Useful links| SCARM - The Railway Modeller's Blog - Even More About SCARM |
| RailServe.com - The Internet Railroad Directory |
| ModelRailroads.net - Model Railroad Resource Directory |
| ScaleModel.net - International list of scale model related web sites |
| TT Scale Model Trains - The Perfect Gauge (Polish) |
| Streka.net - Site for the real and model railways (Slovak) |
| free. software downloads |
| Best Freeware Download |
| Best Download Review |
| Free Software Library |
| Free Links Directory |
| Download Typhoon |
| Download Software |
| FreewareFiles.com |
| FindMySoft.com |
| freewarenetz.de |
| Softpicks.net |
Last update: 10 Seo 2014
Comments are closed.