To get the latest features and maintain the security, stability, compatibility, and performance of your Mac, it's important to keep your software up to date. Apple recommends that you always use the latest macOS that is compatible with your Mac.
Learn how to upgrade to macOS Big Sur, the latest version of macOS.
OS X Lion, also known as Mac OS X Lion, (version 10.7) is the eighth major release of macOS, Apple's desktop and server operating system for Macintosh computers. A preview of Mac OS X 10.7 Lion was publicly shown at the 'Back to the Mac' Apple Special Event on October 20, 2010. It brought many developments made in Apple's iOS, such as an easily navigable display of installed applications, to. Osx App Store Download Location Download. As with past OS X releases, MacOS Sierra is a free update via the Mac App Store. Learn if your Mac is compatible with MacOS Sierra and, if so, how to prepare it before downloading and installing the update. Mac OS X 10.7 Lion is available for older systems that are not compatible with the latest version of macOS and requires the following: Mac computer with an Intel Core 2 Duo, Core i3, Core i5, Core i7, or Xeon processor. Install older OS X onto an external drive. The following method allows you to download Mac OS X Lion, Mountain Lion, and Mavericks. Start your Mac holding down Command + R. Prepare a clean external drive (at least 10 GB of storage). Within OS X Utilities, choose Reinstall OS X. Select external drive as a source. Enter your Apple ID.
Check compatibility
The version of macOS that came with your Mac is the earliest version it can use. For example, if your Mac came with macOS Big Sur, it will not accept installation of macOS Catalina or earlier.
If a macOS can't be used on your Mac, the App Store or installer will let you know. For example, it might say that it's not compatible with this device or is too old to be opened on this version of macOS. To confirm compatibility before downloading, check the minimum hardware requirements:
- macOS Catalina 10.15 hardware requirements
- macOS Mojave 10.14 hardware requirements
- macOS High Sierra 10.13 hardware requirements
- macOS Sierra 10.12 hardware requirements
- OS X El Capitan 10.11 hardware requirements
- OS X Yosemite 10.10 hardware requirements
Download macOS using Safari on your Mac
Safari uses these links to find the old installers in the App Store. After downloading from the App Store, the installer opens automatically.
- macOS Catalina 10.15 can upgrade Mojave, High Sierra, Sierra, El Capitan, Yosemite, Mavericks
- macOS Mojave 10.14 can upgrade High Sierra, Sierra, El Capitan, Yosemite, Mavericks, Mountain Lion
- macOS High Sierra 10.13 can upgrade Sierra, El Capitan, Yosemite, Mavericks, Mountain Lion
Safari downloads the following older installers as a disk image named InstallOS.dmg or InstallMacOSX.dmg. Open the disk image, then open the .pkg installer inside the disk image. It installs an app named Install [Version Name]. Open that app from your Applications folder to begin installing the operating system.
- macOS Sierra 10.12 can upgrade El Capitan, Yosemite, Mavericks, Mountain Lion, or Lion
- OS X El Capitan 10.11 can upgrade Yosemite, Mavericks, Mountain Lion, Lion, or Snow Leopard
- OS X Yosemite 10.10can upgrade Mavericks, Mountain Lion, Lion, or Snow Leopard
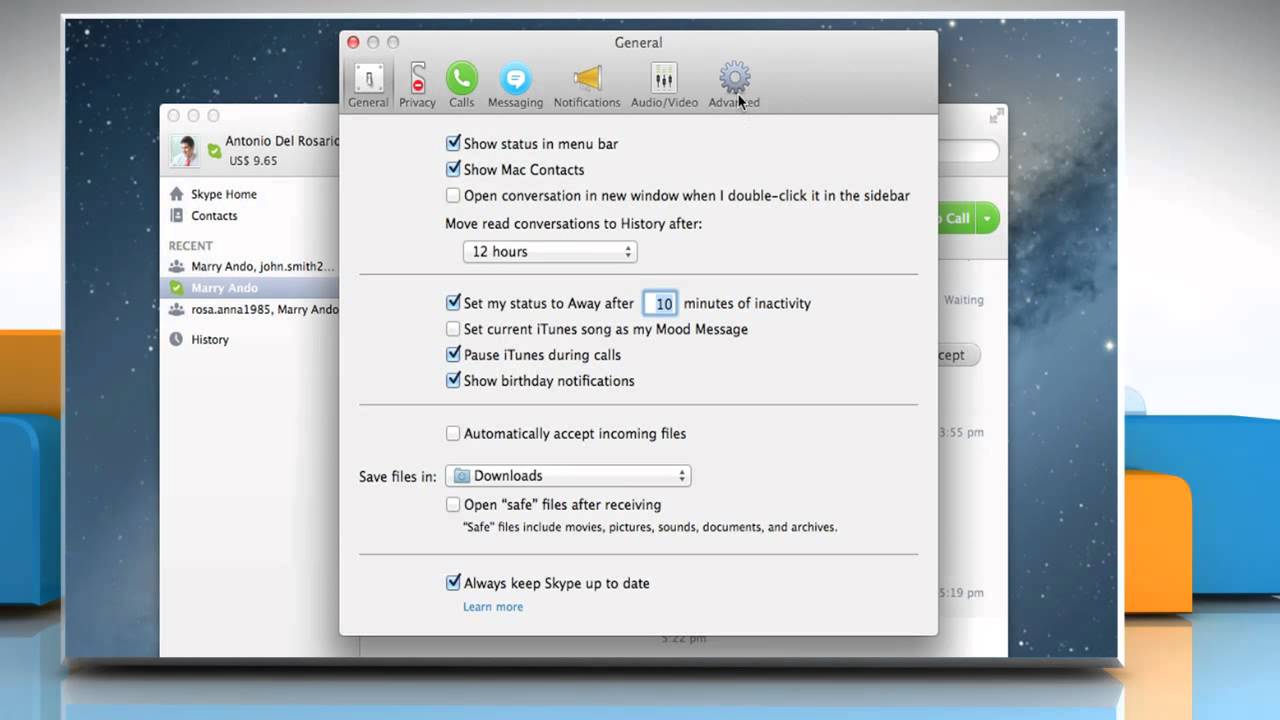
| Click here to return to the '10.7: Re-downloading Lion from App Store again' hint |
The installer only self-destructs if it is left in the applications folder. If you put it on the desktop before running, it will still be there after the install.
What's the point of Method 2? If you have to move 'Install Mac OS X Lion' to the trash, don't you already have the installer? Why would you need to download it a second time?
because the original installer was corrupt
And if it wasn't corrupt, it's a proof of concept.
Personally, I like to refer to backups. You *do* keep a backup, don't you?
I only started on this quest when I had problems burning a boot DVD of InstallESD. I figured the file was corrupt.
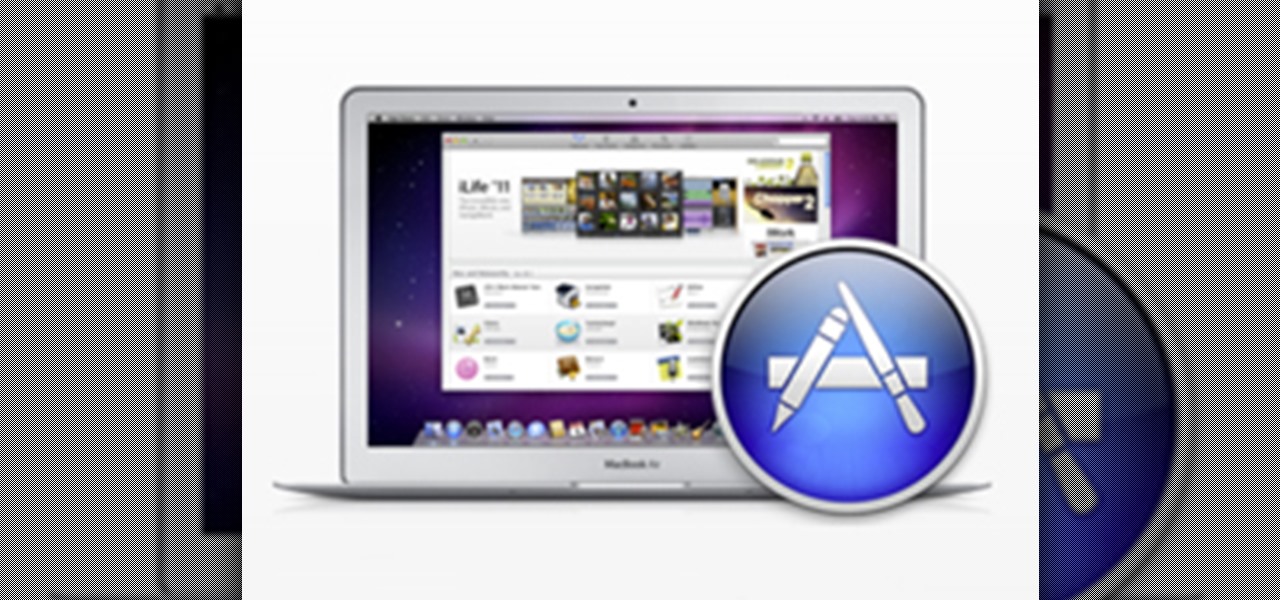
What is a 'NON-LION 10.7 system'??? How can you have a 'Lion' system that is not 10.7?
If you mean you are running Snow Leopard, why don't you just say that? Very confusing.
Also, why do you only allude to the functional key-combo (Option-Click) on the 'Purchases' tab of the App Store? Wouldn't it be helpful to state what it actually is in order to clarify what this hint is trying to do?
Craig, this hint needs to be removed and rewritten for clarity; it only confuses the issues and adds little useful information.
Title: Re-Downloading OS X 10.7 Lion Installer from The App Store.
If you failed to save your 'Install OS X Lion.app' installer application prior to installation, you will find that it has self-deleted upon completing its own installation.
You may also have saved a copy, but for some reason, believe it to be corrupt (or out of date) and you wish to retrieve another copy.
Method 1: While running the App Store application under OS X 10.7 Lion, hold the 'Option' key while Clicking on the 'Purchases' tab in the titlebar. (Option-Click 'Purchases'). The 'OS X Lion' listing, which would normally show as 'Installed' will now again show 'Download'; click to re-download, but Cancel the Installation when given the opportunity, and then move or copy the installer from the Applications folder to a safe location.
Note: Be sure to label the new parent folder with the version number you downloaded; as of this writing that should be 10.7.0; this will be useful when future versions of the OS are updated to 10.7.1 and beyond.
Method 2: If you are still running 10.6.8 Snow Leopard, simply move the Installer app from the Applications folder to the Trash (you need not empty the Trash if you have another use for the file); you will need to enter your Admin password to complete this move; then return to the App Store application and click on the purchases tab to re-download Lion. Save as above, as desired.
Method 3: If for some bizarre reason neither Methods 1 or 2 work for you, you can always d/l Lion Installer from any Mac using a boot partition that is still using 10.6.8 Snow Leopard, but this should not be necessary.
Yup, you're spot on; in my frustration with this and other sloppiness I've encountered since getting up way too early today, I forgot about that rather important detail. Thanks for the correction.
Cheers
F
Other than the small correction Mr. Allen made above, I am with you 100%. Let's scrap this hint and replace it with the one you wrote.
Changing the title of the hint to:
10.7: Downloading Lion from App Store again
would be a good idea too.
Didn't work for me. When I hold the alt key while clicking on Purchased I see the list of purchases with the 'Install' buttons, but all the while I also get the dreaded spinning beach ball. When the spinning ball disappears all buttons change to 'Installed'.
I used a slightly different method which worked for me. I described it in a later comment farther down how.
A bit of preemptive thought goes a long way. I simply copied the Lion installer from my Applications to my Desktop prior to installation. It still sits there now. I was attempting to make a disk. However that didn't work for me. I just made a iso and stuck the .app inside of it and burned the iso file to a disk. Doesn't allow live booting, but I got a copy preventing me from needing to download another 4gb file.
I was expecting a real hint here. For example how to get the installer again after you downloaded.
There actually is an official Apple method to download the lion installer again, without deleting anything, without getting a new mac, and it even works on 10.7.
Here's how to do it:
Step 1 Open the Mac App Store.
Step 2 Navigate to your 'Purchased' Page
Step 3 Hold down the 'option'-key (alt) on your keyboard and click on your 'OS X Lion' purchase (not on the 'installed' button).
Step 4 You see the Lion product page. It should say 'Installed', but that button is clickable. Hold down the 'option'-key again and click on installed. If you don't hold the option key it will tell you there's already a newer version installed.
Step 5 Enter your login credentials.
Step 6 Download.
I guess I'll try and submit this procedure as a real hint.

Mac Os Lion Download App Store
Now that is a very useful hint! Of all the tips on burning Lion to a USB this is the first one that is actually useful to me. Many thanks!
One other ditty to get you straight to the Lion download link instead of going through the 'Purchased' tab…
On the 'featured' page, where Lion is still featured prominently, option-clicking the promo artwork/download link there will take you straight to the Lion detail page where the link will change from 'Installed' to 'Download.'
Easy peasy.
Mac Os App Store
The tab in the Menu Bar says 'Purchased', once in that tab there is a column that says 'Purchases'
And the key combination is: Hold the 'option' key and click the 'Purchased' Tab
Comments are closed.