- How To Download Photos From Camera To Mac Pro
- How To Download Photos From Camera To Macbook
- Transfer Photos Mac To Mac
- Apple Desktop Pictures Download
- Sep 17, 2021 Photos makes it easy to download images directly from your digital camera to your Mac — as long as your specific camera model is supported in Photos, that is. Most cameras are supported, though, and more are added to the supported crowd during every update.
- Copy the photos from the camera: Open Finder. Select Computer. Select the NO NAME or UNTITLED icon. Select the photos you want to copy. Click on the DCIM folder. Click the 100MSDCF folder; Press and hold the SHIFT key. While holding the SHIFT key, click to select the pictures you want to transfer. After selecting the photos, release.
- Export photos in a selected format. You can export photos so that you can import them and work.
- In the Photo Downloader window, choose Refresh from the Get Photos From drop-down. (Android devices) When connecting an Android mobile device to a Mac or Windows machine, if you see a USB For alert on your device, unlock your device and choose any one of the available USB connection modes — MTP, PTP, USB mass transfer.
You have just had a wonderful holiday and have taken many beautiful photos with your Android phone and camera. Now, you want to import these photos to your computer so that you can easily share them with your friends or colleagues. However, if you don't know how to transfer photos from SD card to computer, you will find this process troublesome.
In this tutorial, we will show you four different ways to import pictures from SD card to computer, including Windows PC and Mac. With detailed step-by-step instructions, I believe you can quickly accomplish what you want to do.
Import photos from a camera or phone using Photos on Mac. You can connect a camera, iPhone, iPad, or other mobile device to your Mac and import your photos into the Photos app. You can also import photos from a camera’s memory card. See Import photos from storage devices and DVDs using Photos. Open Photos for me.
Part 1: How to Transfer Photos from SD Card to Computer via Card Reader
How do I get pictures off my memory card without installing additional software? Well, you can use the computer's built-in SD card slot. If there is no SD card slot, then an SD card reader can help you connect the SD card to the computer, or you can use a USB cable to connect the camera to the computer directly.
Steps on how to upload pictures from camera to computer using memory card.

- Please remove the SD card from your camera or Android device, and insert it into the computer via a card reader.
- Once the connection is successful, double click the 'This PC' icon and navigate to the photo folder in your SD card.
- Preview and select the photos you want to transfer. Right-click to choose the 'Cut' or 'Copy' option, and paste them to a location on the computer.
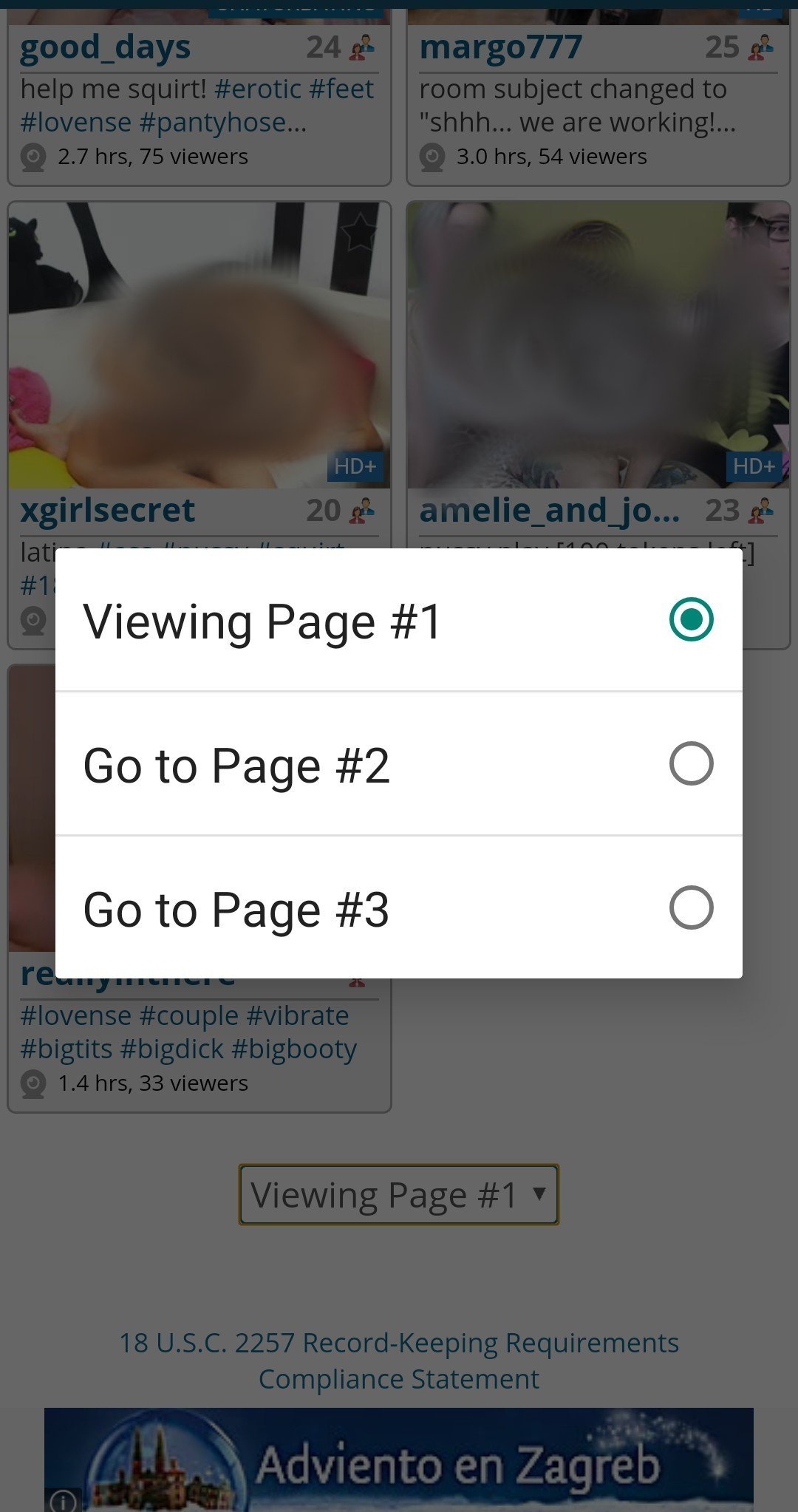
Don't Miss:
Part 2: How to Transfer Photos from Micro SD Card to Computer with SD Card Recovery
In addition to photos on your SD card, other data like videos, music, and documents, no matter existing or deleted, can all be transferred from SD card to PC or Mac computer by using MobiKin Doctor for Android (for both Win and Mac). It works on SD cards from Android device, digital camera, camcorder, MP4 player, TV set, and any other devices containing SD card. Other functions are highlighted below.
It stands out from the crowd with its well-noted features:
- Extract existing and lost music, videos, photos and documents from microSD/SD card with a few clicks.
- Recover and save data from Android internal memory, including contacts, SMS, call logs, photos, videos, songs and apps.
- Get back all the deleted/lost data without backup with minimum effort.
- You are free to preview and select the data on SD card and start the transferring process selectively.
- Well compatible with various SD card and Android phones, such as standard SD card, microSD card, microSDHC card, microSDXC card, and microSDUC card, etc.
How to transfer photos from Micro SD card to computer with this SD card recovery:
Before running this software, check if your computer has a microSD card slot. If not, find a microSD card reader, and then power off your phone to take out the card.
Step 1: Get your SD card inserted ito the computer
Plug your SD card into the computer via a prepared card reader. Run the installed SD card recovery tool and choose the 'SD Card Recovery' menu from the top to get the initial interface.
Step 2: Scan your Micro SD card with the program
You will see your SD card is shown on the window. Now, just mark the disk drive of your card, and click 'Next' to let the program scan for the card.
Step 3: Start to transfer photos from SD card to computer
After the scanning process, all file types on your SD card like 'Photos', 'Music', 'Videos' and 'Document' will be listed on the left panel. Click the 'Photos' tab, preview, and tick the photos you'd like to transfer. Then press the 'Recover' button to save them on your computer.
You May Also Like:
Part 3: How Do You Import Pictures from SD Card to Computer with AutoPlay
AutoPlay is a built-in feature on Windows computer, which can help you back up SD card data on computer. Once your insert your SD card into the computer, AutoPlay will automatically pop up and detect your SD card. Then, it offers you an option to access the files on the SD card.
Steps to copy photos from SD card to computer with AutoPlay:
- First of all, enable AutoPlay on your computer. Here setting Windows 10 as an example. Please navigate to the 'Start' > 'Settings' > 'Devices' > 'AutoPlay' option and switch it on.
- Insert your SD card to the computer's card slot or using a card reader. Then, the AutoPlay window will appear.
- Choose the 'Open folder to view files' option from the AutoPlay window and you will access the storage content of the SD card.
- Browse and pick out the photos you need, and drag-n-drop them to your computer.
Part 4: How to Download Pictures from An SD Card to Mac Using Photos App
Above, we have introduced three ways of how to transfer photos from SD card to Windows PC. In the final part, we will show you how to import pictures from your SD card to your Mac, including macOS High Sierra, using the Photos app. Using this method, you do not need to install additional tools, you only need to prepare a Mac with an SD card slot or a USB SD card reader.
Steps of downloading photos from SD card to Mac by using Photos app:
How To Download Photos From Camera To Mac Pro
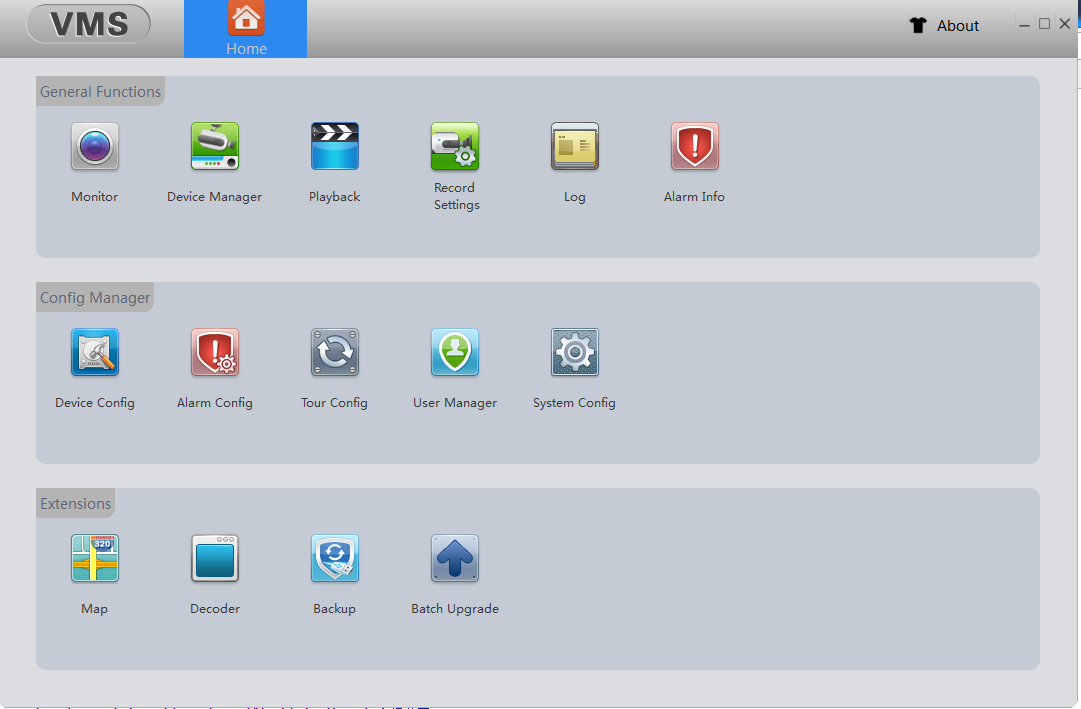
- Plug your SD card into the SD card slot on your Mac. If there is no card slot, connect it via a card reader.
- Run the Photos app on your Mac.
- Go to the top of the left sidebar of the app screen to click on the name of your SD card. If you can't see the SD card here, you can also go to the upper left-hand corner of your Mac's screen, click File > Import from the toolbar and find the SD card from the Finder pop-up window.
- Select the photos you want to import.
- All selected photos on your SD card will now appear on the Photos app's window.
- Choose 'Import All New Photos' or 'Import Selected' from the upper right-hand corner of the screen to import these photos to the Mac.
Final Thoughts
How To Download Photos From Camera To Macbook
Through the above content, we can know that transferring photos from SD card to computer can be easily completed without downloading and installing any software. However, if you want a one-click transfer method and wish to better organize these multimedia files on your computer, then MobiKin Doctor for Android is undoubtedly the best choice. Especially when you accidentally lose photos or other data on the SD card, this software can also help you recover deleted data from SD card with zero loss.
Transfer Photos Mac To Mac
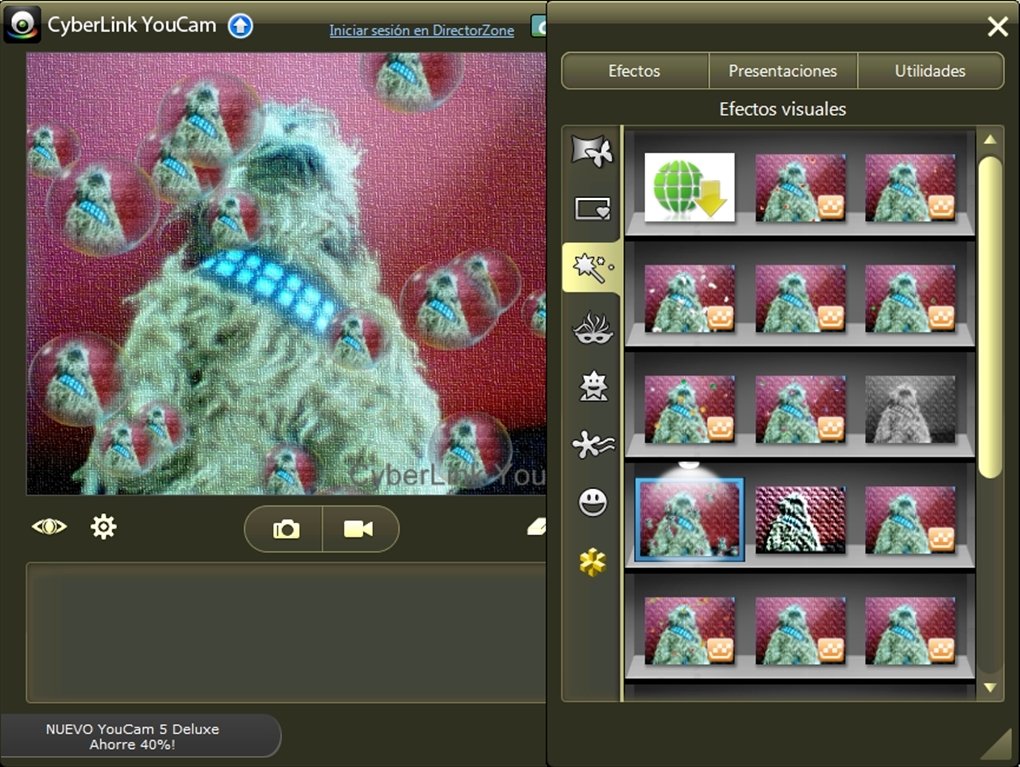
Apple Desktop Pictures Download
Relative Articles:
Comments are closed.