Developed by Apple, M4V is an MPEG-4 video file that is used to encode videos in the iTunes Store. Most of the time, the format is protected by DRM copyright protection and thus can be played only on an authorized system. What if you want to play these videos on your TV or create a backup copy? The M4V format is not compatible playing with home DVD systems and thus need to burn M4V to DVD arise. A good M4V to DVD converting tool will assist you with the process. Converting M4V to DVD creates a backup copy of your videos and also frees some space from your system by moving not so important files to a disc. In the following part, we discuss the best solutions on how to convert M4V to DVD.
- Burn Video Dvd Mac
- How To Burn M4v To Dvd Mac Free Full
- How To Burn M4v To Dvd Mac Free Full
- How To Burn M4v To Dvd
- Free Mp4 To Dvd Burner
This post will share with you the top 5 M4V to MP4 converters to help you complete the compatibility problem. Read also: Convert M4V to MP3. How to Convert M4V to MP4 on Windows and Mac. Whether you are a Windows or Mac user, these two open-source M4V to MP4 converters will suit your needs in this part. One is VLC Media Player, and the other is. To burn a M4V video to a playable DVD without format conversion, you need a good DVD/Blu-ray burning program that is powerful enough to deal with M4V video files directly. As an all-in-one Blu-ray disc burning program, Leawo Blu-ray Creator for Mac will allow you to create a wonderful Blu-ray or regular DVD disc out of your M4V video with.
Part 1. How to Burn M4V to DVD Mac/Windows 10
You will multiple programs to select when it comes to M4V to DVD converter. Choosing the right one is important to have high-quality videos with additional features. One software that proves excellent in all the needed aspects is Wondershare DVD Creator. Compatible working on Mac OS X 10.7 or later as well as Windows system, it assists creating DVD and Blu-ray disc effortlessly from M4V and all other video formats.
Wondershare DVD Creator
- · Burn M4V to DVD Mac in high-quality video at a super fast speed.
- · When you convert M4V to DVD Mac, you can choose from over 100 free DVD menus to suit your disc theme.
- · Burning M4V to DVD conversion, you can also create slideshow and edit videos using built-in video editor.
- · More tools to make photo slideshow, edit videos, one-click to burn video to DVD, copy DVD, and more.
- · Customize DVD menu in a professional manner by adding background music or picture, adjusting aspect ratio, editing thumbnail, along with additional features.
- · Convert M4V to DVD disc, DVD folder or ISO files if needed.
- . Additional features include creating chapters, selecting DVD quality, preview, and others.
- . Supported OS: Mac OS 10.14 (Mojave), 10.13 (High Sierra), 10.12, 10.11, 10.10, 10.9, 10.8, 10.7, 10.6, Windows 10/8/7/XP/Vista.
Watch Video Tutorial to Learn How to Burn M4V to DVD on Windows, Similar to Mac
Steps to burn M4V to DVD using Wondershare DVD Creator for Mac:
Step 1 Run Wondershare M4V to DVD converter and insert a blank disc.
Open Wondershare DVD Creator on your Mac system and a window as below will appear. Select Create a New Project. Also, insert a blank disc in your system.
Step 2 Import M4V videos for DVD creation.
There are two methods which can be used to load and burn M4V to DVD. You can either drag and drop the files or click + to search and add videos present on your Mac. Once videos are added, they will be displayed as thumbnail at the left of the interface. Up and down arrows can be used to rearrange their order if needed.
Step 3 Edit videos before you convert M4V to DVD.
This is an optional step which can be skipped if video editing is not required.
From the list of the added videos, select the desired video and click the pencil-like button on the thumbnail. A new window will open from where you can select the options to trim, rotate, crop, set special effects, and others. Applied settings can be instantly seen in the right window.
Step 4 Choose and customize DVD menu.
Wondershare M4V to DVD converter offers more than 100 static and dynamic templates to choose from. For menu customization, click the Menu tab, choose the design you like and hit the icons at the top of the window. An advanced pop-up window will open for customization, from where you can change background picture or music, add text, create chapters, and more functions.
Step 5 Preview and burn M4V to DVD.
Click the Preview tab to check your created DVD. If any changes are needed, move back and do them. Finally, move to the Burn tab and choose Burn to Disc option. Finish the Burn Settings it asked such as Disc Label, Burner, TV Standard, Folder Path, and others. Hit the Burn button to start burning your M4V video to DVD in an easy way. You can also choose to save it as ISO file or DVD Folder here if you like.
Wondershare DVD Creator burns all your M4V videos to DVD within no time. Similarly, you can also burn M4V to DVD windows 10 and 8, 7, Vista, XP, and 2003 version of the OS.
Part 2. More Tips About M4V to DVD
1. What is M4V?
M4V is a video container format developed by Apple and also known as iTunes Video File. It is very similar to MP4 format but is optionally protected by DRM copy protection. If you have downloaded music videos, TV series, movies and other videos from iTunes Store, they will be in M4V format. These video files can be played on an authorized computer or directly on your iPad, iPhone, or iPod touch device from which it was purchased. The M4V videos which are not protected and does not have any restrictions can be opened and played in a number of players like VLC, Miro, QuickTime, MPlayer, and others.
2. Are M4V to DVD Freeware available?
There are a number of tools using which you can convert M4V to DVD freeware. These freeware's may be desktop software like WinX DVD Author or online programs like Zamzar. Though these free to programs are not feature packed like professional software, they take care of basic DVD conversion needed. Free desktop software needs to be installed on your PC while an online program can be used directly from your browser.
3. Limitations of using free M4V to DVD Software?
As we have discussed in the above point, there are free M4V to DVD converters available, but the features offered are limited. Majority of the free desktop software support limited file formats and does not support features like DVD menu customization, creating chapters, video editing, and others.
4. Limitations of using free M4V to DVD online converters
Online programs like Zamzar that claims to support M4V to DVD conversion basically converts your M4V videos to DVD compatible formats. In real-sense, actual DVD burning process does not take place with these online programs; it’s just the file format that converts. Moreover, online converters work on your browser and thus you need a strong internet connection for the same. Most of these programs also have limitation to the file size that can be added.
5. Features to look for in a professional M4V to DVD converter
To make your M4V to DVD burning, an effortless process, opt for a professional software. There are a number of features that should be considered while selecting a good program. First of all, an expert M4V to DVD converter should result in lossless quality files at fast speed. It should support all popular formats like M4V, AVI, MP4, WMV, and others. Video editing, DVD menu templates, customization of the menu, creating or adding new chapters, adding background music or image, and multiplatform support are some additional features to look for.
Wondershare DVD Creator is an expert M4V to DVD converter as it comes loaded with all needed features to make your DVD burning process simple as well as professional.
0 Comment(s)
If you are looking into how to convert M4V to MP4 on Mac, Windows, or web, then you've come to the right place.
As a member of the closed Apple ecosystems, M4V is primarily used for storing the free or paid videos that you get from the iTunes Store and is constrained to play on iTunes and QuickTime Player in theory. However, there are bound to be times you want your M4V movies or TV shows to be available on an Android smartphone, Windows 10 PC, and other devices in your arsenal. And unlike the M4V file that can only be recognized by limited devices, MP4 can play on all prevalent devices and media players.
Thus, by converting M4V files to MP4, you can enjoy the favored iTunes movies or TV shows everywhere. The good news is we can easily convert M4V to MP4 by using VLC, HandBrake, and a few other offline and online M4V to MP4 converters. Keep reading. We are going to show you how to convert M4V to MP4 on Mac, Windows, and web by using 7 free and paid M4V to MP4 converters.
How to Convert M4V to MP4 with the Best M4V to MP4 Converter
VideoProc Converter is without a doubt the best M4V to MP4 converter available on Windows and Mac. Beginners can make usage of the tons of ready-made profiles to convert M4V to MP4 or other formats within a simple click. Advanced users are not left out in the cold either as this flexible video file converter provides with a raft of options to adjust the video parameters. This amazing M4V to MP4 converter supports the level-3 GPU acceleration tech, letting you convert M4V to MP4 at speed up to 47X faster than the real-time playback. Some of it's highlight features are:
- Batch remux or convert M4V files to MP4, MKV, AVI, and another 420+ formats [No Quality Loss]
- Easily customize the video properties and metadata information for the exported MP4 video.
- Enable to convert the DRM protected M4V to MP4 when working with DearMob iPhone Manager.
- It's also a versatile video editor, robust movie downloader, losslessly video compressor…
Follow the below steps to learn how to convert M4V to MP4 on Mac, note that the PC version functions almost the same.
Step 1. Import the M4V Video(s)
After free download and install VideoProc Converter on your PC or Mac. Launch it up. Click on Video, hit + Video, and then you select one or multiple M4V files to this handy M4V to MP4 converter.
Step 2. Set MP4 as the Output Format
Navigate to the bottom of the main interface to find H.264 MP4, HEVC MP4, and a few other options that take MP4 as the container format. You can choose either of them to achieve the purpose of changing M4V to MP4.
Suppose you need to tweak up the parameters of videos, hit the gear icon on the top right of the MP4 option to enter the property setting tab. In the new tab, you can customize video quality, bitrate, resolution, sample rate, aspect ratio, and many other things.
Step 3. Convert M4V to MP4 on Mac
Once you've applied the needed settings, click on Done and hit Run to enable VideoProc Converter convert M4V to MP4.
Tips:
Suppose you need to convert DRM protected M4V videos to MP4, you then need to work with DearMob iPhone Manager to remove the DRM protection.
How to Convert M4V to MP4 for Free: Mac and Windows
Don't want to fork hard-earned cash to convert M4V to MP4? Luckily, there are tons of open source and free video converters that can help you convert M4V to MP4 on Mac or Windows 10 without paying a penny. Click the below link to fast learn how to convert M4V to MP4 with the favored tool.
How to Convert M4V to MP4 with VLC
VLC media player, designed as a multiple media player, is also capable of accomplishing simple video conversion, compression, and edits jobs. Then can VLC convert M4V to MP4? The answer is: Yes, absolutely. Here's how:
Step 1. Go to the official site of the VLC media player to download and install it on your PC, Mac, or Linux machine.
Step 2. Click on the VLC icon on your computer to launch it up. Go to its top menu, click on Media, and hit Convert/Save.
Step 3. On the new tab, choose Add, pick up the M4V file that you need to convert to MP4 from your computer, and then select Convert/Save.
Burn Video Dvd Mac
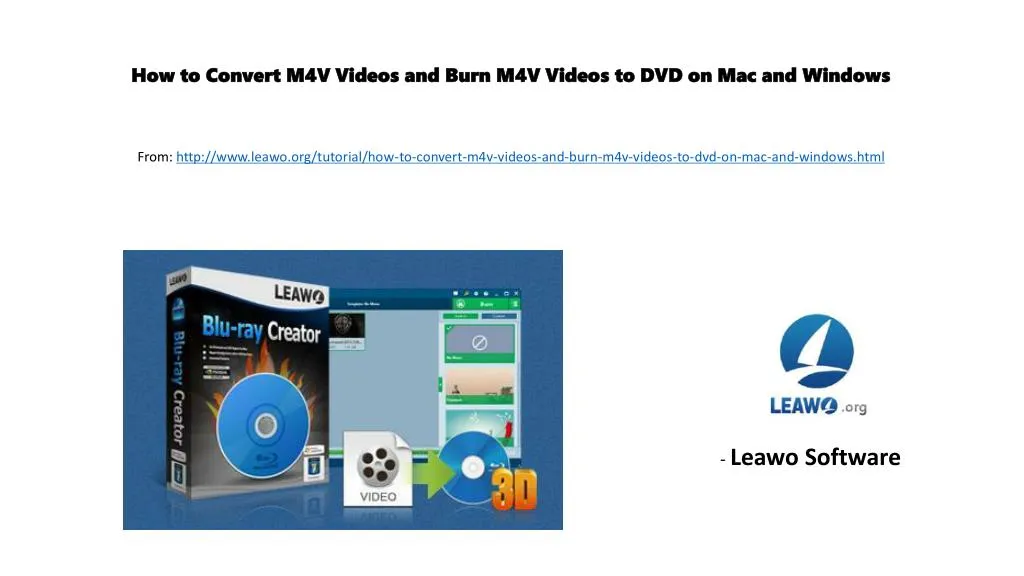
Step 4. Navigate to the drop-down list of Profile to find out over 20 presets provided by the VLC media player.
Since you need to convert M4V to MP4, there you should choose Video – H.264 + MP3(MP4) or Video – H.265 + MP3(MP4). The previous option high better compatibility, while the latter can minimize the storage space taken by the output MP4 file.
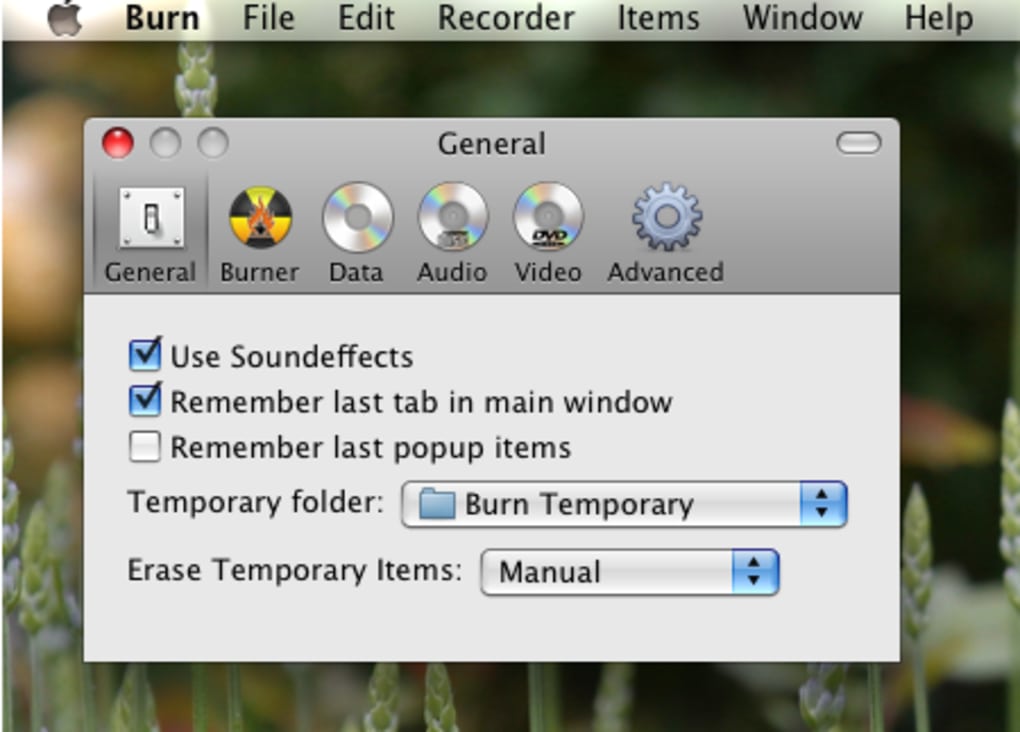
Advanced users can click on the grey tool icon to enter the Profile edition panel. There you can click on Video codec to change the bitrate, quality, frame rate, resolution, filters.. By clicking on Audio codec or Subtitles, you will enter the panel for changing audio parameters or subtitles.
Note:
We don't advise beginners to customize the output formats as there are some video and audio codecs only wrapped by particular containers, but VLC media player won't exclude the incompatible video codecs from the available codec lists. This may lead to plenty of errors. For instance, you are allowed to choose the VP8 codec when you choose MP4 as the capsule format, but VP8 should only be included d in the WEBM container. Finally, you're going to get an unplayable video file.
Step 5. Click on Save. Select Browser to set an output folder. Hit Start to activate VLC media player transcoding M4V to MP4.
Cons of Converting M4V to MP4 with VLC
- Won't convert DRM protected M4V to MP4.
- Consum over 80% CPU resource when the conversion comes with the change in the codec.
- Lack presets for specfic devices or socia medias.
How to Convert M4V to MP4 with HandBrake
HandBrake is an open-source and cross-platform program. With an extensive list of conversion features, it is one of the most feature-rich video converters in the market. So can HandBrake convert M4V to MP4? Yes. HandBrake not just lets you convert M4V to MP4, but also allows you to transcode MP4, MKV, and a lot of other videos to M4V.
Step 1. Once you install HandBrake on your Windows 10, Mac, or Linux, open it up. Drag the M4V files to its main interface. You can also hit on Folder (batch scan) or File to import the folder contained M4V files or load up the individual M4V file.
Step 2. HandBrake automatically saves videos that come with AV3 audio, SRT subtitles, or chapter markets as M4V files. Then how to change HandBrake format from m4v to mp4? Kindly go to Tools, choose Preference, and change the setting of MP4 File Extension from automatically to Always use MP4.
Auto tune evo ableton. Step 3. Go back to the main interface of HandBrake, choose MP4 as the Format. If necessary, you can hit Dimensions to change the video length and width pixels, choose Filters to denoise/deblock/rotate M4V videos, tap Video or Audio to change codec related parameters…
Step 4. Tap Browse to designate the output file folder. After that, you hit Start Encode to let HandBrake converting M4V to MP4 on your Windows, Mac, or Linux system.
Cons of Converting M4V to MP4 with HandBrake
- May eat up your CPU and memory resource when you convert the M4V to H.265 MP4 or MPEG-2/4 MP4.
- The non-user-friendly interface is reminiscent of some 80S things.
- You are only allowed to convert M4V to MKV, MP4, and WebM.
- DRM protected M4V iTunes can't be transcoded to MP4.
How to Convert M4V to MP4 with Prism Free Video Converter
Prism Free Video Converter comes with an easy to navigate exterior which enables you easily transcode or remux from M4V to MP4. A standout feature of Prism Free Video Converter is the support of GPU acceleration tech. And this allows you to turn M4V to H.264/H.265/MPEG4 MP4 without blasting up the CPU resource. It's quite unfortunate that this free video converter only works on Windows, but hey, it's free, so we can't judge.
Step 1. Click on Add Files to feed in the source M4V files from your computer to Prism Free Video Converter.
Step 2. Navigate to the bottom of the main interface and find the option box of Output Format and choose .mp4. This will lead you to a new File Options panel. There you can change the compressor from the default H264 to H265 or MPEG4. Since H264 is one of the most compatible formats, you can keep this value as default.
If you want to change the video resolution, hit Video Output Options, and change the value of Width and Height.
Step 3. Tap OK to confirm the settings on the File Option panel. Click Browse to choose the folder used for holding the exported MP4 file.
Step 4. Hit Convert to enable Prism Free Video Converter to convert M4V to MP4 on Windows 10/8/7.
Cons of Converting M4V to MP4 with Prism Free Video Converter
How To Burn M4v To Dvd Mac Free Full
- The option to define specific values for video bitrate, sample rate, and other properties are absent.
- Lack of support for generating 9:16, 1:1, and many regular aspect ratios.
- Slow response when I convert the H.264 M4V file to another codec like MPEG4 MP4.
- Refuse to work with the purchased iTunes M4V files that are encrypted by Apple.
How to Convert M4V to MP4 with FFmpeg
How To Burn M4v To Dvd Mac Free Full
Very probably, you've already got benefit from FFmpeg though you might not have heard about it before. This is because a lot of open sources and commercial programs including VLC media player, HandBrake, and FFworks are using FFmpeg behind the screen.
Step 1. Install FFmpeg on your computer or mac.
On Windows:
- Go to the FFmpeg download site on your browser. Hit the blue Windows, hit Windows builds from gyan.dev to acquire the links for different versions of FFmpeg Windows build. You can click on either one of the available variations to download.
- Extract the contents included in FFmpeg.exe with 7zip.
- Go to your system directory which usually could be found on the C: folder, create a new folder and name it as FFmpeg.
- Paste all the files extracted from the FFmpeg.exe to the newly created FFmpeg folder.
- Go to My Computer, choose Properties, hit Advanced system settings, click on Environmental Variables, and choose New. Here you need to define the variable name as Path, and set the Variable value as C:/FFmpeg/bin.
- Once you finished the steps, hit OK.
On Mac:
- Running the below code line on your Terminal:
- $ /usr/bin/ruby -e '$(curl –fsSL https://raw.githubusercontent.com/Homebrew/install/master/install)'
- Enter $ brew install ffmpeg on the Terminal to install FFmpeg on Mac.
Step 2. If you are converting M4V to MP4 on Windows, press Windows Key and R, enter CMD to launch up the Command Prompt in administrator mode, input ffmpeg-version and tap Enter.
If you are converting M4V to MP4 on Mac, press on Space and input clear to clear the Terminal.
Step 3. Hit the space, input cd, press space, and then paste the path of the source video there. Press Enter again.
Enter ffmpeg -i input.m4v out.mp4, then press Enter. For instance, the name of my source file is test. Then there I should input ffmpeg –i 'test.m4v' out.mp4.
Cons of Converting M4V to MP4 with FFmpeg
- As a command-line tool that doesn't come with GUI, FFmpeg is not for non-engineers.
- It's only capable of converting non protected M4V to MP4.
How to Convert M4V to MP4 for Free Online
In this part, you're going to learn the best 2 online converters that help to convert M4V video to MP4 file without installing the third-party software. That sounds good. However, unlike VideoProc Converter that allows you to convert encrypted M4V to MP4 and 420+ other prevalent video or audio formats, online M4V to MP4 converters always come with many limits. Anyway, we have picked the most popular and top-rated M4V to MP4 converters. You can use the below links to quick navigate to the guide on how to convert M4V to MP4 with the beloved tools.
How to Convert M4V to MP4 with Freeconvert
Freeconvert is a web-based functional video processor that can be used to compress or convert video, audio, ebook document, and picture files. Converting your video file from M4V to MP4 with it is a breeze thanks to the simple interface.
How To Burn M4v To Dvd
Step 1. Open up the official site of Freeconvert, hit Choose File, and select the source M4V files for uploading.
Step 2. Hit the gray gear icon to enter a new panel named Video Options. It's the place to change video properties including video codecs, screen size, aspect ratio, and frame rate. Some nice editing utilities are available for cutting, rotating, flipping, and subtitling your videos.
Step 3. Hit Apply to All Files if you are converting M4V to MP4 in batch. Otherwise, you just need to hit Apply Settings. Hit Convert to MP4 on the main page. Now Freecovnert begins to convert M4V to MP4.
Cons of Converting M4V to MP4 with Freeconvert
- Too many pop-up ads.
- Take forever to convert M4V to MP4 when you're in a poor network environment.
- The M4V file with a size larger than 1GB is not accepted.
- Useless to transcode encrypted M4V movies, music videos, or TV series to MP4.
How to Convert M4V to MP4 with Cloudconvert
Cloudconvert, as its name implied, allows you to convert videos that are coming from Google Drive, Dropbox, OneDrives, URL, or computer. It is a fairly simple M4V to MP4 converter while still giving you all the necessary options to customize the output MP4 file.
Step 1. After you enter the official site of Cloudconvert, hit the red rectangle button to add up your M4V video.
Step 2. Expand the Convert to option and select MP4. This will activate the tool feature. Tap the tool icon to enter the Options panel. Here you can set Video Codec as x264/x265/copy, change the constant frame rate value, define the conversion speed, change the length and width of the M4V video, and more. Hit Okay to exit the settings.
Free Mp4 To Dvd Burner
Step 3. Tap the Convert button to enable this online M4V to MP4 converter starting to transcode or remux M4V to MP4 video.
Cons of Converting M4V to MP4 with Cloudconvert
- The conversion speed is highly impacted by the current network condition.
- A free account is constrained to make 25 conversions per day.
- Not support to convert DRM protected M4V to MP4.
Which M4V to MP4 Converter Should You Use
The best M4V to MP4 converter should be the one that suits your specific needs best. Thus, usually, you need to take your budgets, skill level, the current and further demand into consideration to find the best M4V to MP4 converter.
In my experience, VideoProc Converter is the best option in most cases because it's easy and fast to use, and can convert DRM-protected M4V to MP4 on Mac and Windows without ruining the picture quality. VLC media player is more recommended for people who used to utilize the program to watch media or made simple conversion jobs. FFmpeg is the friend of programmers and tech-savvy. If you are a beginner, you have a stable and fast internet connection, and you simply need to convert a small M4V file to MP4, then it's worthy to try out online M4V to MP4 converters.
Check the below comparison table to fast know the differences and similarities between these M4V to MP4 converters.
| Operating Systems | Fast Speed | Support Encrypted M4V | Easy to Use | Output File Formats |
|---|---|---|---|---|
| VideoProc Converter | Mac, Windows | 420+ popular and rare media formats | ||
| VLC | Mac, Windows, Linux.. | Almost all popular video and audio formats | ||
| HandBrake | Mac, Windows, Linux.. | MP4, MKV, WEBM | ||
| Prism Video Converter | Windows | Dozens of popular video and audio formats | ||
| FFmpeg | Mac, Windows, Linux.. | It depends | Hundreds of popluar media formats | |
| Freeconvert | Online | 19+ common media formats | ||
| Cloudconvert | Online | 15+ regular audio and video formats |
FAQ
Is M4V the same as MP4?
M4V doesn't equal MP4. M4V can be regarded as the derivation of MP4 that shares some similarities with MP4. For instance, they are container formats used for MP3, AAC, AC-3, and other audio codecs. Both are capable of holding the H.264 video codec, etc.
What is the difference between M4V and MP4?
M4V vs MP4 - Proprietor/Developer
M4V: Apple.
MP4: MPEG (Motion Pictures Expert Group).
M4V vs MP4 - Video Formats Supported
M4V: H.264.
MP4: H.265/HEVC, H.264/MPEG-4 AVC, MPEG-4 ASP, and MPEG-2 Part 2, etc.
M4V vs MP4 - Supported Devices or Media Players.
M4V: Apple devices, iTunes, and QuickTime Player.
MP4: Almost all popular devices and media players including iPhone, Samsung phones, computers, and VLC media player, etc.
How to view M4V on Windows 10?
Though M4V videos theoretically only play on Apple devices, there are still chances that you can view them with Windows Media Player. Thus, you should first try out playing M4V with that Windows built-in media player. If it doesn't work, you need to convert the M4V movies to MP4 format on Windows 10 by using an M4V to MP4 converter. Suppose the M4V media comes with copyright protection, then you have to work with DearMob iPhone manager to remove the DRM protection first, and then convert it to MP4 with VideoProc Converter.
How to convert M4V to MP4 on Mac?
To convert M4V to MP4 on Mac, you need a decent video converter. VideoProc Converter and HandBrake are the best 2 showcases of such tools. Here I demonstrate how to convert M4V to MP4 on Mac with VideoProc Converter since it's is easier than HandBrake.
1. After this functional M4V to MP4 converter on Mac, open it up and hit Video > +Video to import the M4V video.
2. Choose H.264 MP4 as the Target Format and hit Run.
Comments are closed.