Nadine writes: What app or program can I use to add text to photos on my Mac? I need to make a souvenir photo album on CD and need some help to add text in each photo. I know about Photoshop but it’s quite expensive. Is there anything that’s more price-friendly?
- Add Captions To Photos App
- Free Software To Add Text To Photos
- Photos To Caption
- Add Text To Photo Mac Free
Hi Nadine! No, you don’t need to pony up for Photoshop (or even the cheaper Photoshop Elements) if all you want to do is add text to photos on your Mac, or draw an arrow or two on your snapshots. Indeed, there’s an app sitting on your Mac right now that’ll do the trick.
.The best app to add text on photo with high quality. This application allow you add text to photo with a lot of features: - a lot of beautiful fonts for your to choose - easy to set text color and background You can use this application to a lot of interesting things: - write lovely text note on your photo - write your greeting card and send to your friends and family - create your own. How to Add Text to Photos in 4 Steps. Our Text Editor makes it easy to add text to photos. In the Text tab (the T icon) click the Add Text button and begin typing. Choose a font, change your font color, add a background, an outline, and more.
Add arrows and captions to photos with the Preview app
You can right-click an image to open it in Preview.

Just go to the Applications folder on your Mac’s hard drive—or, better yet, just open Spotlight by clicking the magnifying glass button in the top-right corner of your desktop—find the Preview app, and launch it.
Another option: right-click the photo you want to edit, hover your mouse over the “Open With” menu option, then select “Preview.”
Once you’ve opened the right photo in Preview, click the View menu, then select Show Markup Toolbar. (And yes, this may sound familiar if you read my recent tip about iOS’s new Mail Markup feature.)
Getting started with Preview’s “Markup” tools
Now, let’s try some markup tools. Click the Text button (the one marked with a “T”) to add text to photos. Once you click the button, the word “Text” will appear on the image, flanked by a pair of blue handles. Double-click the text and start typing to add your own text, or click and drag to move the text wherever you’d like. You can also select the text with your cursor, then click the “A” button in the Markup Toolbar to change the color and font of the text.
Click a button in Preview’s Markup Toolbar to add text, shapes, arrows, and more.
Ready to try an arrow or a circle? Click the Shapes button (the one with the square and circle), then click an option: anything from a line or an arrow to a bubble or a star. You can then drag and resize the shape to your heart’s content, or change its color by clicking the Border Color button in the toolbar.
You can also draw freeform lines with the Sketch took, trace and add a signature by clicking the Sign button, or crop the image with the Image Size tool.
All your changes are saved automatically, but you can always restore an earlier version—or go all the way back to the original—by clicking the File menu, then selecting “Revert To.”
Hope that helps, Nadine. Still have questions? Let me know!
Add Captions To Photos App
Related posts:
Quick and easy way to add text to photos. You can use the text editor to make cool photo, add graphics and effects.With all the fonts and models, create beautiful designs instantly. Add text to photos. The app is sparse when it comes to controls and only has three button on display once an image is loaded, one of them for deleting the image. The other buttons start the text rendering and provide access to the settings. Re: adding text to iphoto If you want to add text in iphoto, or add watermarks, it is very simple to do. The text part is kinda basic, but the watermark, of which you can customize to your hearts content is very easy to use.
Free Software To Add Text To Photos
When you type text in Microsoft Word, you have options for making it look a particular way on the page (such as changing the page margins), but those options are somewhat limited. Text boxes expand your formatting repertoire, offering additional control and flexibility for how your text appears. You can place a text box anywhere within a document and format it with different colors and fonts. This feature is especially helpful for creating a blockquote or a sidebar. Here's everything you need to know about creating and customizing text boxes in Word.
How to add text to a photo in Markup editor. Need to add a funny caption to your photo? You're in luck: Markup offers text addition, too. Tap the text icon (looks like an uppercase T in a white box). The placeholder word 'Text' will appear on screen. Tap the text box. Click on the 'Insert' tab at the top of the Word document. Find the 'Text Box' option at the top right corner of the document and click on the tiny arrow to open the formatting options. Scroll past the preset options presented in the next window that appears.
This article applies to Word 2019, Word 2016, Word 2013, and Word for Office 365.
Insert a Text Box in Word
Start by opening the document you want to add a text box to. Then follow the steps below.
On the ribbon, select Insert.
In the Text group, select Text Box. Choose a text box template.
The new text box appears in the middle of your text, and the Shape Format tab is automatically selected.
Click and drag the box to the position you want. To resize the text box, click and drag the circles around the edge. To resize, click and drag the circular arrow at the top of the box.
Place your cursor inside the text box and type the information you want to appear there.
Customize a Text Box
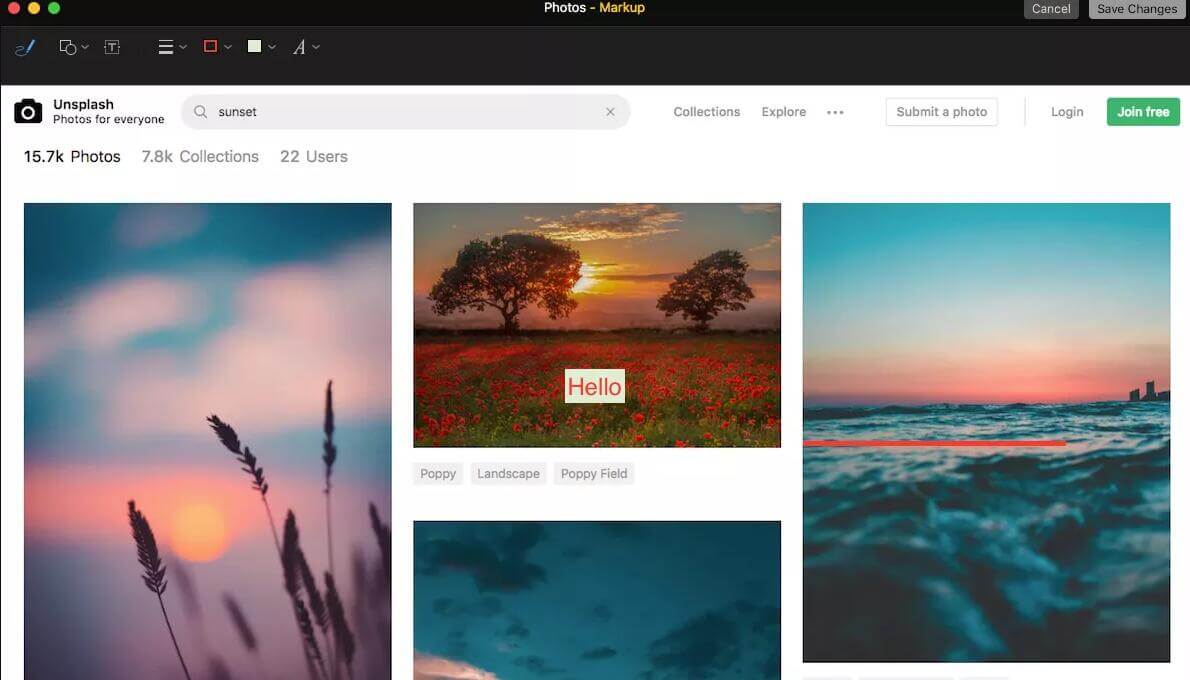
Photos To Caption
Once you've created your text box, you can customize it in a number of ways.
Add Text To Photo Free
Add Text To Photo Mac Free
To bring up options, place your cursor inside the box and right-click. Choose an option and follow the screen prompts from there to add a border, change the style, or adjust the way the box interacts with the other text on the page.
Alternatively, use the controls on the Shape Format tab.
To go directly to the Layout Options menu, select the box, then select the Layout Options icon (it looks like a horseshoe) to the right of the box.
You can change the text, make more adjustments, or move the box to another location at any time. To delete a text box, select its border, then press Delete on your keyboard.
Comments are closed.